كيفية إنشاء قرص فيديو DVD باستخدام DVDStyler لإنشاء صورة ISO لقرص DVD بقائمة أو بدون قائمة وحرقها باستخدام Ashampoo Burning Studio 2022
حتى الآن كدعم للأفلام التي يتم إنتاجها باستخدام الكاميرا والهاتف الذكي ، فإن محركات القلم، ليس من غير المألوف أن يستمر البعض في تخزين مقاطع الفيديو الخاصة بهم أو مقاطع الفيديو الخاصة بالآخرين على أقراص دي في دي ثم إعادة إنتاجها بقارئات خاصة أو بجهاز كمبيوتر مزود بجهاز تسجيل متكامل أو خارجي وبرنامج قادر على قراءة
DVD
فيديو.
في هذا المنشور ، سنرى كيفية إنشاء ملف DVD فيديو في خطوتين وبخيارين مختلفين. مع البرنامج الأول سننشئ ملف
صورة ايزو على واحد DVD ، مع القائمة الأولية أو بدونها ، بينما مع القائمة الثانية سنقوم بتسجيل الصورة ايزو
على DVD-R أو في DVD-RW. في الواقع ، مع البرنامج الأول ، يمكنك أيضًا التسجيل ، لكنني لاحظت أنه في بعض الأحيان كتابة ملف DVD يفشل وبالتالي يفضل حفظ عملك في ملف صورة ايزو. البرامج التي تحتاجها هي
دي في دي ستايلر
و
اشامبو بيرنينج ستوديو 2022.
هذان برنامجان مجانيان لـ شبابيك بدعم من نظام التشغيل Windows 11. لتثبيت
دي في دي ستايلر
انقر في التحميل الان لتنزيل ملف الإصدار 3.2.1.
دي في دي ستايلر
كما يدعم التثبيت على ماك و لينكس. مستخدم شبابيك ستنتقل إلى الرابط المؤدي إلى الإصدار الخاص بـ 32 بت أو ل 64 بت.
سيتم تنزيل ملف .إملف تنفيذى انقر نقرًا مزدوجًا واتبع مربعات الحوار لإكمال التثبيت. لتثبيت
اشامبو بيرنينج ستوديو 2022
انقر فوق الزر تحميل مجاني للحصول على ملف .إملف تنفيذى للنقر نقرًا مزدوجًا ثم اتباع معالج التثبيت. في نهاية التثبيت ، لاستخدام البرنامج ، سيتعين علينا إدخال البرنامج الخاص بنا عنوان البريد الإلكتروني إنها
كلمة المرور لخلق حساب عن
اشامبو
واحصل على ترخيص مجاني. سيتم أيضًا إضافة الاختصار إلى سطح المكتب عرض اشامبو مما يؤدي إلى صفحة ويب إعلانية ويمكن حذفها. سيتم إدخال عنوان البريد الإلكتروني الخاص بنا في قاعدة بيانات الرسائل الإخبارية الخاصة بـ اشامبو حيث يمكننا إلغاء الاشتراك بالضغط على الرابط إلغاء الاشتراك في الجزء السفلي من النشرة الإخبارية.
نشرت على بلدي
قناة يوتيوب
فيديو تعليمي أشرح فيه إجراء الإنشاء
فيديو دي في دي.
لنبدأ بالنظر في كيفية إنشاء ملف DVD بدون قائمة مع
دي في دي ستايلر ثم ننتقل إلى إنشائه
مع القائمة.
دعونا بعد ذلك نحفظ النتيجة في ملف صورة ايزو.
مع دي في دي ستايلر يمكن إنشاؤها DVD كحد أقصى مع القرار عالية الدقة هذا من 720 ص والدقة الأكثر استخدامًا غير متوفرة ، أي دقة عالية أو من 1080 بكسل.
قم بإنشاء صور ISO من الفيديو بدون قائمة
يسمح لنفسه بالذهاب دي في دي ستايلر وتكوين المشروع عن طريق اختيار واحد اسم دي في دي وذلك المساحة اللازمة.

افتراضيا الاسم هو DVD بينما الفضاء هو كلاسيكي 4.7 جيجا بايت ولكن يمكنك أيضًا إنشاء واحدة قرص مضغوط
من 700 ميجا بايت يحتوي على مقاطع فيديو مثل الآلهة
DVD
بمساحة غير محدودة. ثم تحقق من أ صديقل
16: 9ل AC3 واصعد نعم.
في النافذة التالية ، انقر فوق لا موضوع في النافذة حيث يتم عرضنا جميعًا ثيمات يمكن الوصول.
داخل الجدول الزمني سيتم عرض صورة مصغرة لقائمة ، والتي في هذه الحالة لا تهمنا. ثم انقر بزر الماوس الأيمن فوقه واختر يلغي لتأكيد الإرادة
احذف القائمة. ثم انتقل إلى العمود من اليسار إلى الأعلى مستكشف الملفات وتقوم بتحديد المجلد الذي توجد به مقاطع الفيديو المراد إدراجها DVD.
مقاطع الفيديو هذه تطول الجدول الزمني. هل من الممكن ذلك مجرد فيلم أنت تكره فيديوهات اكثر لترتيب.

إذا زحفنا إلى الداخل الجدول الزمني مجرد فيديو ، لذلك نضغط عليه بزر الفأرة الأيمن لأعلى
ملكية. في النافذة التي تفتح ، بتنسيق
مركز قيادة اختار أنت مخرج. من ناحية أخرى ، إذا كانت مقاطع الفيديو الخاصة بـ الجدول الزمني كان هناك أكثر من اختيار
مخرج إنه مصنوع فقط للفيديو الموجود في أقصى اليمين بينما مع الآخرين الذين تختارهم تخطي العنوان التالي.
بهذه الطريقة خلال تشغيل DVD ، سوف ينتقل من مقطع فيديو إلى آخر ثم يتوقف عن التشغيل. لإنشاء الصورة ايزو انقر فوق الزر انت تكتب
لفتح نافذة أخرى.

اختياريًا ، حدد المربع لعرض لمعاينة الفيديو الذي نقوم بإنشائه. قم بإلغاء تحديد واحد
توليد فقط والإشارة أ
قم بإنشاء صورة ISO
ثم اختر ملف مجلد الوجهة واسم الملف .ISOبشكل افتراضي
dvd.iso. يصعد للبدأ لبدء إنشاء الملف.
في نهاية معاينة التشغيل ، سنعرض رسالة إلى
إنشاء صورة ISO.

انها تستمر نعم وانتظر حتى تنتهي عملية حفظ الملف ايزو.
قم بإنشاء صور ISO من الفيديو باستخدام القائمة
يسمح لنفسه بالذهاب دي في دي ستايلر وتهيئة المشروع كما كان من قبل. هذه المرة ، مع ذلك ، تختار قائمة وترتفع نعم.
ا قائمة طعام للنموذج و submenu
سيتم إدراجها في الجدول الزمني. إذا كنت ستنشئ واحدة DVD مع القوائم والقوائم الفرعية أنصحك بالتشاور
المنشور
حيث توجد التعليمات بتفصيل كبير.
إذا اخترت قائمة بدون قوائم فرعية ، فانقر بزر الماوس الأيمن فوق القائمة الفرعية وانتقل إلى يلغي وتأكيد الحذف بالضغط على نعم. في قوالب القائمة ، توجد أيضًا روابط بأزرار التنقل.
إذا كنت لا تمانع ، فانقر عليها لتحديدها وانتقل إلى
إلغاء على لوحة المفاتيح. انتقل إلى العمود من اليسار إلى الأعلى
مستكشف الملفاتحدد ال
مجلد مع أشرطة الفيديو مثله
اسحبها إلى تخطيط القالب.
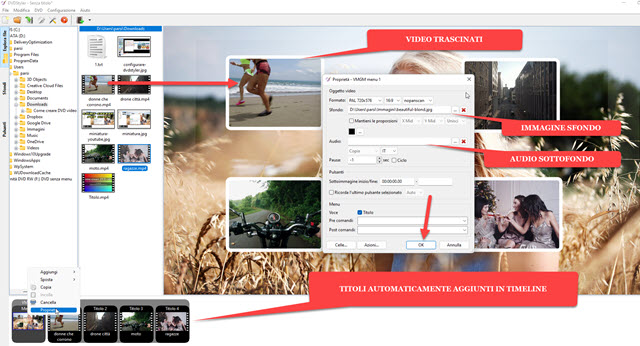
سيتم إنشاء مقاطع الفيديو المسحوبة المنمنمات وستتم إضافته إلى الجدول الزمني داخل معا 1 بعد الصورة المصغرة قائمة طعام التي يمكنك النقر بزر الماوس الأيمن عليها والانتقال إلى ملكية لفتح نافذة التكوين الخاصة به.
في هذه النافذة ، يمكنك اختيارًا آخر
خلفية \ صورة الخلفية اختياره من جهاز الكمبيوتر الخاص بك و
صوت الخلفية دائما تختار من
مستكشف الملفات ل حاسوب. يصعد
نعم لكل احفظ الإعدادات.

ثم انقر بزر الماوس الأيمن فوق
كل فيديو لمعا 1 ثم تختار ملكية. في النافذة التي تفتح ، بتنسيق
أوامر النشراختار أنت اتصل VMGM Menu 1 لذلك اصعد
نعم. بهذه الطريقة ، إذا نقرت على صورة مصغرة للفيديو ، فسنشغلها ، وعند الانتهاء ، ستعود إلى ملف عرض القائمة.
ثم اضغط على الزر انت تكتب أو تصعد
ملف -> نسخ قرص DVD
لفتح نافذة التكوين التي تمت رؤيتها بالفعل والتي يتم وضع علامة فيها
التصور
مع VLC ، يختار إنشاء صورة ISO لذلك اصعد للبدأ. بعد تشغيل معاينة الفيديو ، انقر فوق إنشاء صورة ISO لهذا الفيديو
سيتم حفظها.
كيفية إنشاء DVD من صورة ISO
إجراء حرق أ DVD من
صورة ايزو إنه نفس الشيء DVD تم إنشاؤها بقائمة أو بدون قائمة. يفتح اشامبو بيرنينج ستوديو 2022. في الواجهة تذهب لأعلى
صورة القرص -> نسخ الصور.

في النافذة التالية ، انقر فوق لتصفح وأنت تختار الملف ايزو تم إنشاؤها باستخدام دي في دي ستايلر لذلك اصعد دعنا نذهب.
ا DVD على الموقد وانتظر البرنامجنعم. نتبع بعد ذلك
حرق دي في دي.

في نهاية العملية ، سوف نعرض رسالة الصورة
ايزو تم إتقانه بنجاح. ا
DVD سيتم إخراجها من المُسجل ، ولكن يمكننا أيضًا تشغيلها من الكمبيوتر باستخدام ملف
VLC.
كيف تلعب دي في دي مع مشغل وسائط VLC
في بعض أجهزة الكمبيوتر ، يكفي إدخال ملف DVD في مسجل لتشغيله تلقائيًا. في حالات أخرى ، يمكنك النقر بزر الماوس الأيمن فوق محرك المسجل والاختيار العب مع VLC. ومع ذلك ، فالأمر ليس بهذه البساطة دائمًا.
في الأساس للتأكد من أنك تلعب
DVD مع VLC ، عليك إدخال القرص في المسجل.
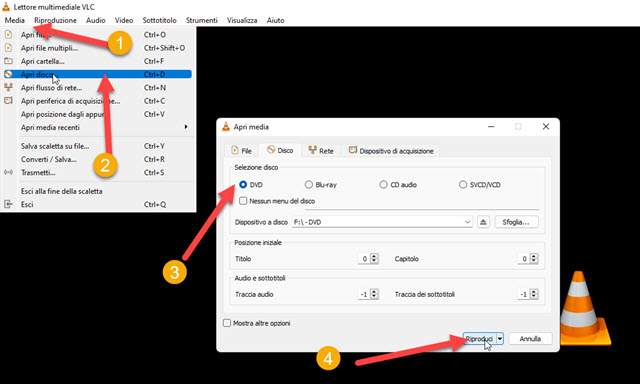
ثم افتح VLC واصعد
الوسائط -> افتح القرص
لعرض نافذة تختار فيها علامة التبويب ديسكوتحقق أ DVD وانقر فوق
يلمس
للعب DVD تم إنشاؤها باستخدام دي في دي ستايلر.
