كيفية تقسيم مقاطع الفيديو إلى جزأين أو أكثر وحفظ المقاطع بشكل منفصل وكيفية دمج مقطعين فيديو أو أكثر للخلف أو باستخدام انتقالات باستخدام Shotcut
شوت
هو محرر فيديو يمكن تثبيته مجانًا
Windows و Mac و Linux. ربما يكون هذا هو أبسط محرر فيديو إيطالي للاستخدام وبالتالي فهو موجود على العديد من أجهزة الكمبيوتر. هذا هو السبب أيضًا في أنني كرست العديد من المقالات لها ، والتي تم إثرائها من خلال دروس الفيديو الخاصة التي تم جمعها في ملف
قائمة التشغيل منذ ذلك الحين 200 فيديو.
ومع ذلك ، في جميع مقاطع الفيديو هذه ، هناك واحد مفقود يمكنني تحديده على أنه ضروري ، حيث نسيت أن أنشر التعليمات حول كيفية القيام بذلك.
لتقسيم مقاطع الفيديو إلى عدة أجزاء ثم احفظها بشكل منفصل وكيفية ذلك ينضم مقطعي فيديو أو أكثر واحدًا تلو الآخر أو مع بعض التداخل الذي يؤدي إلى حدوث انتقال. سيكون هذا موضوع المقال.
في الواقع ، لقد أوضحت لك عدة مرات كيفية تقسيم مقاطع الفيديو ودمجها ، لكنني لم أنشر مطلقًا أي مشاركة تتناول الموضوع بطريقة شاملة وحصرية. تذكر التثبيت شوت
كنت اصعد اضغط للتحميلانقر فوق الصليب لإغلاق لافتة الإعلان وفتح الصفحة بملفات التثبيت.
مستخدم شبابيك مع فقط ل
64 بت سوف ينقر على الرابط
مثبت الويندوز على واحد من موقعين
فوسهب و GitHubGenericName. أنظمة التشغيل مدعومة Windows 7 و 8 و 10 و 11. أولئك الذين لديهم
حاسوب ل 32 بت يجب النقر فوق
طريقة قديمة وتثبيت الإصدار القديم. سيتعين عليه التمرير لأسفل للوصول إلى ذلك. 19.12.31 وهو آخر من يدعم فقط ل 32 بت. ثم تستمر نشيط لتتمكن من تنزيل الملف
Shotcut-win32-191231.exe.
على أي حال ، فإن جميع مستخدمي مايكروسوفت سوف ينقرون مرتين على الملف .إملف تنفيذى تم تنزيله واتبع مربعات الحوار لإكمال التثبيت.
شوت يجب أن يفتح باللغة المختارة لـ
حاسوب ولكن إذا تم عرضه باللغة الإنجليزية بدلاً من ذلك ، فانتقل إلى القائمة العلوية الإعدادات -> اللغة -> الإيطالية ثم إعادة تشغيل.
لقد نشرت على
قناة يوتيوب
فيديو تعليمي يوضح كيف ينضم و لتقسيم أشرطة الفيديو مع شوت.
يسمح لنفسه بالذهاب شوت وانقر فوق الزر
قائمة التشغيل تحت القائمة. في النافذة التي تحمل الاسم نفسه ، اسحب مقطع الفيديو لتقسيمه بعد ذلك ، دائمًا بامتداد
السحب والإفلاتيقع في منطقة
الجدول الزمني.
كيفية تقسيم مقطع فيديو إلى جزأين أو أكثر
سيتم إنشاء المسار تلقائيًا. فوق اللافتة سترى عدة أزرار وفي هذا السياق نحن مهتمون بذلك.
انقسام في playhead
وهو ل موضع التشغيل.

ثم رأس اللعب في النقطة حيث يقطع فيديو. يمكننا إجراء أي تخفيضات تريدها.
سيؤدي إجراء القطع إلى إنشاء مقطعين ، بينما يؤدي إجراء قصتين إلى إنشاء ثلاثة مقاطع وهكذا..
انقر فوق القائمة الجدول الزمني وأنت تختار
مسار العملية -> إضافة مسار فيديو
للحصول على نفس عدد المسارات مثل المقاطع التي تم إنشاؤها. باستخدام المؤشر يمكنك تحريك المقاطع على المسارات المختلفة.
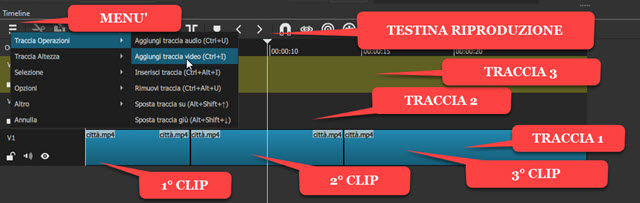
الرؤية متروكة لـ أطول درب عند إزالته من الآخرين عن طريق النقر على أيقونة العين.
ا أطول مقطع ذاهبين للأعلى
يصدّر
في القائمة ثم الخروج نموذج داخل
الإعدادات المسبقة -> تشكيلة لمقطع فيديو على
MP4
وتواصل ملف التصدير.

سيفتح مستكشف الملفات من شبابيك فيه لاختيار مجلد الوجهةاكتب واحد
الاسم الأول
إلى المقطع وتسلق للحفظ. ستظهر عملية ترميز الفيديو المُصدَّر في النافذة أنشطة الزاوية العليا اليمنى.
الآن انقر بزر الماوس الأيمن على يسار مقطع المقطع الذي تم تصديره وانتقل لأعلى
عمليات التتبع -> إزالة التتبع. ثم ننتقل إلى
ثاني أطول مدرج تصدير ترك رؤيتك.
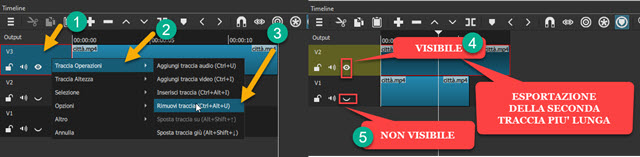
بالنسبة للتصدير ، تابع كما كان من قبل ، ثم نعم
حذف المسار الذي تم تصديره وتنتقل إلى أطول فترة في الباقي ، وهكذا. الحاجة إلى المضي قدما
ترتيب الطول من المقطع يرجع إلى حقيقة أننا إذا قمنا بتصدير مسار أقصر من الآخر ، فسيتم إضافة واحد في نهايته جزء من الفيديو إلى الأسود.
كيفية الانضمام إلى مقطعين فيديو أو أكثر باستخدام SHOTCUT
اسحب وأفلت مقاطع الفيديو التي تريد دمجها في النافذة
قائمة التشغيل. الخطوة التالية هي إضافة ملف الجدول الزمني ال أول فيديو. ثم اسحب مقطع الفيديو الثاني بجوار الأول ، وهكذا.
لكي تكون دقيقًا وليس لإنشاء تداخلات ، من الأفضل تحديد ملف مغناطيسي اسم الشيئ
خطاف لصنع مقاطع الفيديو
ضع أحدهما بجانب الآخر بطريقة طبيعية.
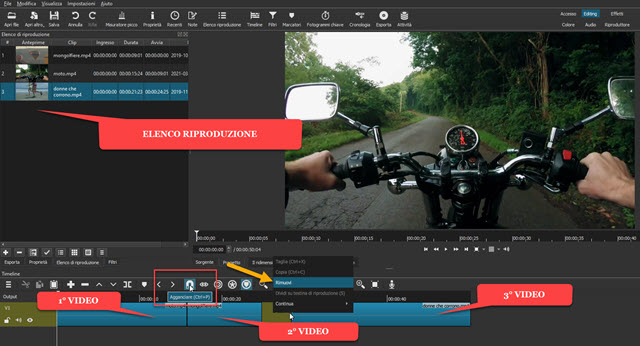
هناك طريقة بديلة لدمج مقاطع الفيديو دون تداخل وهي وضع مقاطع الفيديو على مسافة ما في ملف
الجدول الزمني. ثم انقر بزر الماوس الأيمن على المنطقة البنية بين المقطعين واصعد لأعلى لازالة.
سيتم وضع المقاطع بالقرب من بعضها البعض تمامًا. واحد اتحاد الفيديو وهكذا خلقت ليس سوى
تجاور من مقاطع الفيديو المختلفة. له
يصدّر اذهب كما كان من قبل
يصدّر
تحت القائمة.
انت اخرج نموذج داخل
الإعدادات المسبقة -> تشكيلة لمقطع فيديو على MP4ثم انقر فوق
ملف التصدير يفتح مستكشف الملفات فيه لاختيار مجلد الإخراجخذ
اسم الملف وتواصل للحفظ. سيظهر تقدم ترميز الفيديو الناتج في النافذة
أنشطة
الزاوية العليا اليمنى.
انضم إلى مقاطع الفيديو مع انتقالات
نعم يستطيعون انضم أيضًا إلى مقطعي فيديو أو أكثر باستخدام الكثير الانتقالات متوفر في شوت. افتراضيا يتم تطبيقه
عبر تتلاشى أي عند تركيب مقاطع الفيديو ، هذا منفتح يصبح
تدريجيا أكثر شفافية عن ذلك
محظور
يصبح تدريجيًا أكثر تعتيمًا.
مدة عبر تتلاشى يتم تحديده من خلال الوقت المتداخل لمقاطع الفيديو. ثم يتم إلغاء تحديد الزر
مغناطيسي نعم
اسحب مقطع الفيديو الثاني فوق الأول ، والثالث فوق الثاني ، وهكذا.
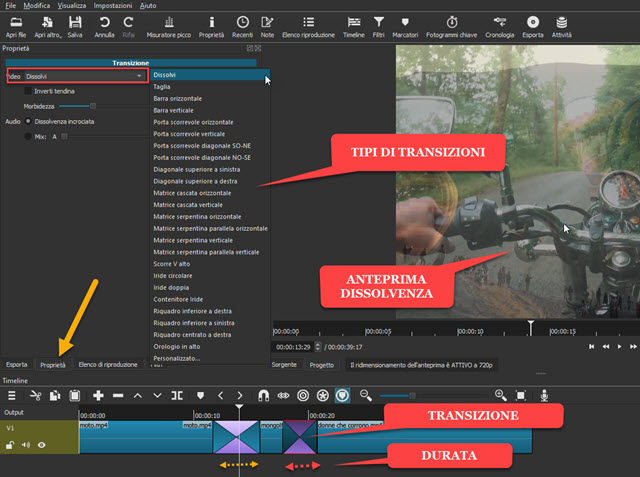
هناك تداخل من مقطعي الفيديو سيبدو مختلفًا مع وجود أربعة مثلثات متقابلة في قمة اللون الوردي والأزرق تتخللها. عند وضع ملف رأس اللعب سيتم عرض المعاينة يختفي.
يتم تطبيق الانتقال بشكل افتراضي من شوت هذا هو بالضبط ليذوب لكن هنالك العديد غيرهم. اخترت
منطقة الانتقال بنقرة واحدة وترتفع
ملكية ثم انقر فوق السهم الصغير بجوار
ليذوب.
الأنواع الأخرى من انتقال قابلة للتطبيق هي:
قطع ، شريط أفقي ، شريط عمودي ، باب منزلق أفقي ، باب منزلق عمودي ، باب منزلق قطري NO-SE ، باب منزلق قطري SO-NE ، قطري علوي يسار ، قطري علوي يمين ، مصفوفة تسلسل أفقي ، مصفوفة تسلسل عمودي ، مصفوفة سربنتين أفقية متوازية صفيف سربنتين ، صفيف سربنتين عمودي ، صفيف سربنتين متوازي عمودي ، تمرير V لأعلى ، قزحية دائرية ، قزحية مزدوجة ، حاوية قزحية ، اللوحة اليمنى السفلية ، اللوحة اليسرى السفلية ، اللوحة اليمنى الوسطى ، الساعة لأعلى و مخصص.
مزيد من المعلومات حول الانتقالات يمكن العثور عليها في
هذا المقال
أثناء إنشاء ملف انتقال مخصص مساعدتنا
الأعرج يمكن استشارتهم
هذا المنشور الآخر. أيضًا ، بالإضافة إلى انتقال الفيديو ، يمكنك أيضًا تخصيص ملف
انتقال الصوت
بين المقطعين. أخيرًا ، لحفظ النتيجة ، اتبع الإجراء المعتاد ، انتقل أولاً إلى يصدّر فورا
ملف التصدير وثم للحفظ، بعد اعطاء الاسم الأول للفيديو واختر المجلد الخاص بك
قدر. سيتم عرض نسبة اكتمال التشفير في ملف أنشطة.
