Как да създадете висококачествени анимирани GIF изображения, като конвертирате видеоклипове с Shotcut и предварително зададете тяхната разделителна способност и кадрова честота
анимирани снимки в gif те бяха единствените обекти, които се движеха през уеб страниците в ранните дни на интернет. През годините оттогава те останаха встрани, тъй като са много по-тежки от видеоклиповете, с които постепенно бяха заменени. Напоследък те живеят втори живот, защото се подкрепят от най-известните социални мрежи като
фейсбук и туитър и защото могат да бъдат прегледани незабавно без никакви действия от страна на потребителя.
О gif те не са нищо повече от последователност от изображения, които се показват на разстояние от части от секундата. Те могат да бъдат създадени с графични програми като GIMP
И фотошоп. Ако продължителността на възпроизвеждане на отделните кадри, съставляващи gif е по-голям от 1/20 от секунда, след което човешкото око го възприема на крачки.
анимирани снимки в gif също може да се извърши
видео конвертиране. По този начин движението му ще бъде плавно само ако кадрова честота Сара по-висок за
20 кадъра в секунда. Има много безплатни инструменти, достъпни онлайн за
създавайте и редактирайте GIF файлове
тези инструменти обаче често не успяват да създадат анимации
gif от високо качество.
Особено на GIF резолюция полученото видео е значително по-малко от видеото, от което е конвертирано. В тази публикация ще видим как да създаваме анимирани изображения в
gif от най-високо качество с
прострелян.
Всъщност, за разлика от онлайн инструментите, с прострелян
ще можем да определим предварително резолюция И
кадрова честота на gif в резултат на видео конвертиране. В допълнение към качеството на gif ще бъде сравнимо с видеоклипа без тези цветови области, които не съответстват на оригинала поради недостатъчен брой цветове.
Публикувах на
Youtube канал
урок, в който илюстрирам как да създавам gif висококачествено видео конвертиране.
не забравяйте да инсталирате прострелян отиваш нагоре Кликнете, за да изтеглитерекламният банер се затваря, след което потребител на компютър от
Microsoft
щракнете върху връзката инсталатор на windows на един от двата огледални сайта GitHubGenericName И фосшуб.
Ще бъде изтеглен файл .exe върху който да щракнете двукратно и да следвате диалоговите прозорци, за да завършите инсталацията на програмата, която ще се отвори с интерфейс на италиански. за да проверите
видео стойности от конвертирайте в GIF щракнете върху него с десен бутон на мишката така че върви нагоре
Имот и отворете раздела Подробности.
След това ще покажем вашите продължителност, Вашият
резолюция
а твоя? И твоя кадрова честота. Като тест за публикацията направих видео 8 секунди с 1920 x 1080 пиксела резолюция и 30 кадъра в секунда на кадровата честота. продължителността на
8 секунди
е близо до максимума, разрешен за конвертиране на видеоклип
gif. При по-голяма продължителност файлът ще стане твърде тежък.
той се пуска прострелян и отивате в горното меню
Настройки -> Видео режим. След това избирате един
резолюция това е кадрова честота съвместим с оригинала. Тъй като човешкото око плавно показва цялата последователност от кадри, които се възпроизвеждат с честота, равна или по-голяма от
20 кадъра в секундаПрепоръчвам да изберете честота на кадрите не повече от 24 fps. В този случай резолюцията
1920 x 1080 пиксела е даден HD 1080p.
По желание можете да отидете в долната част на горното меню
По избор -> Добавяненаименувайте видео режима и задайте кадрова честота от 20 кадъра в секунда. Тогава
gif ще се изнесе запалка и със
еднакво качество.

След като коригирате тези настройки, отивате нагоре
Плейлист и плъзнете видеоклипа за конвертиране в прозореца със същото име в горния ляв ъгъл. След това същият файл се плъзга в Хронология където ще бъде създадена песен.
В този момент просто се качете нагоре Да проучи, в менюто, за да отворите предварително зададени настройки винаги в горния ляв ъгъл. Вътре Асортимент ти избираш
GIF анимация
след това се качваш файл за експортиране Отворете
файлов експлорер.
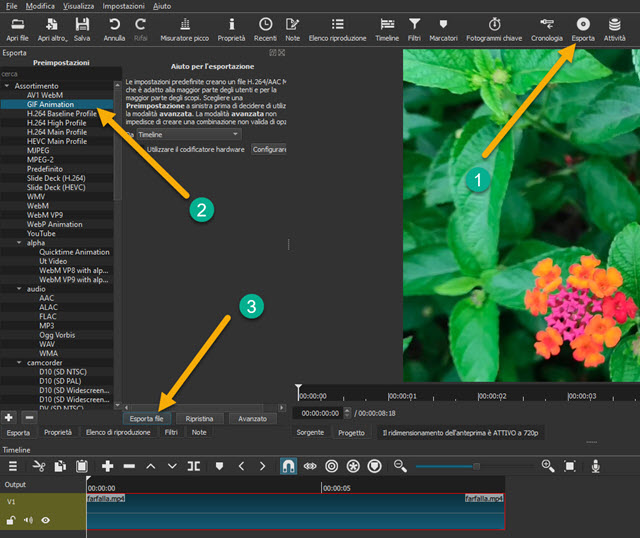
вие избирате изходна папкаот
име за файла след това се качваш Да запазя и изчакайте края на кодирането gif ще видите процента на завършеност в прозореца дейности в горния десен ъгъл на оформлението.
за възпроизвеждане на gif можете да щракнете двукратно върху него, за да го отворите с програмата по подразбиране за gifобикновено приложението Снимка за компютър с Windows. Като алтернатива можем да направим по подразбиране gif
приложението
IrfanView. За попълване на информацията видеото на 8 секунди от която започнах имаше тегло от
6,71 MB. Там gif експортирани с кадрова честота от
24 fps тежък
243 MB
и този с 20 кадъра в секунда имаше тегло от 202 MB.
