Създайте таймер за обратно отброяване на видеоклипове с DaVinci Resolve и го персонализирайте като шрифт, позиция, размер, цвят и добавете едно бипкане в секунда
Когато работите върху видеоклип, където има конкретно действие, като например стартиране на бустер или стартиране на автомобилно състезание, може да е полезно наслагването на обратно броене.
Това не е особено трудна операция, но не е и незабавна. Вече видяхме например как да продължим
прострелян
който има специфична функция в този смисъл. ЕДНО
обратно броене също и с
да Винчи разрешава
и в тази публикация ще илюстрирам две системи да го покажа във видео.
Спомням си това да Винчи разрешава
има безплатна версия и един
Форма на плащане
като първият обаче има много функции. Вътре
У дома програма, щракнете върху бутона
безплатно сваляне
за да изтеглите безплатната версия, която поддържа операционни системи
Windows, Mac и Linux. Ако, от друга страна, вече сте инсталирали програмата, отидете в менюто
DaVinci Resolve -> Проверка за актуализации за да го актуализирате евентуално.
По време на първата инсталация щракнете върху вашия САМО
сред тези вляво, които са от безплатната версия. Ще се появи формуляр за въвеждане на някои от нашите данни и продължаване
регистрирайте се и изтеглете. Във всеки случай ще бъде изтеглен файл цип бъдете разопаковани с
7-ZIP
или дори директно с Windows. Съдържанието на
цип
ще се състои от файл .exe Щракнете двукратно и следвайте диалоговите прозорци, за да завършите инсталацията.
публикувано на моя
Youtube канал
урок, в който илюстрирам как
създайте и персонализирайте обратно броене.
той се пуска да Винчи разрешава и прозорецът ще се отвори
Ръководител проект какво да катеря
Нов проектвъведете
Име на проекта след това щракнете върху
създавам за да отворите основния интерфейс на програмата.
Оформлението на да Винчи разрешава Разделя се на
седем раздела. За проекти, които не са твърде сложни, които не включват управление на множество клипове от кадри, започнете от третия раздел, Редактиране на страница. Горе вляво на същото, в Медиен пул плъзнете и пуснете файловете, от които се нуждаем. В този контекст видеоклипът, към който добавяте обратно броене.

След това този видеоклип се добавя към Хронология винаги с плъзгане и пускане на курсора. Той се качва
Ефекти-> Кутия с инструменти -> Заглавия и плъзнете елемента Текст + в песента над тази във видеото. Премествате плейъра напред, докато намерите точната точка на край на обратното броене. При разглеждания тест моментът, в който транспорт напуснете стартовата площадка. След това плъзнете манипулатора Текст + до този момент.
Кликнете върху клипа Текст + За да го изберете, щракнете
Инспектор -> Заглавие текстът по подразбиране се изтрива,
Персонализирано заглавиеи щракнете с десния бутон върху прозореца и след това отидете нагоре времеви код. Това ще добави цифровите данни, които са функция на позицията на главата за възпроизвеждане часове, минути, секунди и кадри.
Тече Заглавие вътре Инспектор до Пиши в. Премествате курсора надясно, така че
само втората и рамката цифри остават видими. Светва Да се трансформира в долния ляв ъгъл на плейъра.
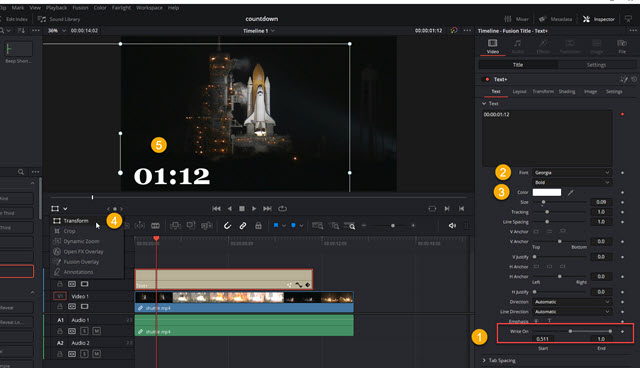
След това можете да преместите Текст + за да го позиционирате и евентуално да го преоразмерите. някога Заглавие, можете да промените шрифтово семейство на текста, негов измерение а твоя? И твоя цвят. Ако сега пуснем видеото, ще покажем брояч, който показва секундите, но прогресивно, а не обратното, както искаме.
След това щракнете с десния бутон върху клипа
Текст + и ти избираш Нов композитен клип.

Ще се отвори малък прозорец за влизане
име на клипа и продължете създавам. Клипът ще промени външния вид. След това щракнете с десния бутон върху него и изберете Промяна на скоростта на клипа в контекстното меню.
След това в прозореца, който се отваря, се поставя отметка
Задна скорост така че върви нагоре Да се промени.

О времеви код ще дойде тогава обърнат и ще създаде a обратно броене. Може да се добави нов Текст +.

Позиционира се непосредствено след Композитен клип и въведете текст, който да се показва в края на обратното броене.
ВТОРИ МЕТОД ЗА СЪЗДАВАНЕ НА ОБРАТНО БРОЕНЕ
Вторият метод за създаване на обратно броене
да Винчи разрешава винаги чака елементът да бъде добавен
Текст + над видеото. Този път можете да плъзнете дясната дръжка, докато стане същата дължина като видеоклипа.
Преместете плейъра до точката, където обратното броене трябва да приключи, и покажете съответното времеви код.
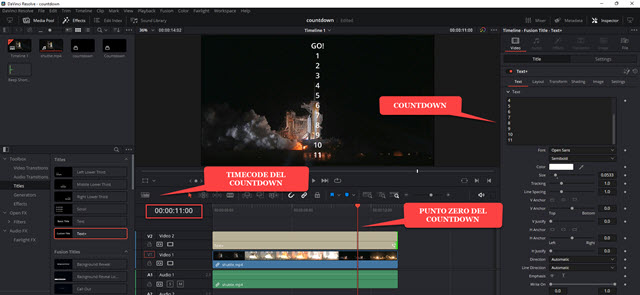
В прегледаното видео, 11.00 сутринта секунди. Отколкото
Персонализирано заглавие като мен
секунди за обратно броене в няколко реда се издига
Да въведете . В първия ред можем да напишем израз като pe, ОТИВАМ !.
Затова те избират шрифтово семейство И цвят
за да влезе след това Инспектор относно
Настройки -> Изрязване.
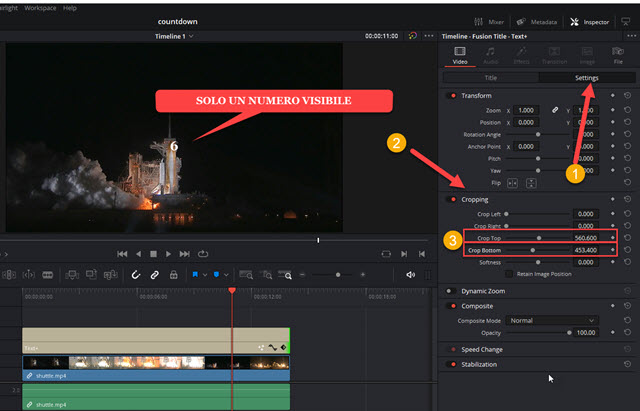
Преместете плъзгачите надясно Къс топ е от
Изрежете дъното до
само едно число остава видимо.
Върви както преди Да се трансформира в долния ляв ъгъл на плейъра за визуализация, за да поставите оставащия номер.
Преместете плейъра в началото на видеото и към
Текст +. Тогава следваме
Инспектор -> Тил -> Оформление.

Ние действаме според стойността Център Y за показване на първото число от обратното броене, в този случай числото 11, докато
времеви код на Хронология ще бъде на място 0:00. Кликнете върху диаманта вдясно, за да добавите такъв
ключов кадър.
Бутонът с форма на диамант ще бъде оцветен с червен. Движения
напред една секунда плейъра и едновременно действайте отново Център Y за да видите номера 10. Операцията се повтаря с преместване на индикатора напред за още една секунда и така до достигане на
ОТИВАМ!. След това отивате до края на клипа, той вече не се движи Център Y, и щракнете отново върху
бутон с форма на диамант за да добавя едно последно
ключов кадър.
Ако сега играете Хронология, ще покажем обратното броене до ОТИВАМ! който остава видим до края на видеото. По желание можете също да добавите a звук за всеки скок от една секунда. О Аудио колекция относно Youtube Studio. той се качва
Звукови ефектипишете Звуков сигнал след това отидете нагоре Enter, за да видите резултатите.
Сред тези налива Кратък звуков сигнал и го плъзнете към
Медиен пул от да Винчи разрешава. По-късно се добавя към Хронология в песента под видеото. Поставяте аудиото на мястото, където
вземете второто на обратно броене.
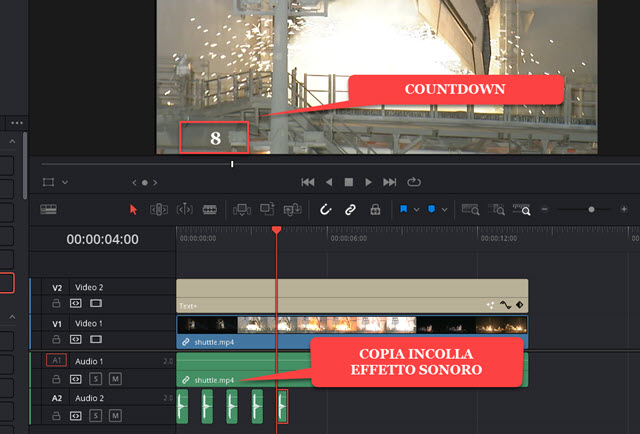
Щракнете с десния бутон върху аудио файла в звуков сигнал и се качи нагоре копие на след това се качваш лепило и го поставете във всички останали точки, където започват другите секунди от обратното броене. О Хронология за да проверите нашата работа.
За да експортирате видеоклипа за обратно броене, изберете раздела
Доставямвъведете първо име от видеото в Име на файлщракнете върху За разглеждане вътре Местоположение да изберете изходна папкаизбирате
формат експортиране, щракнете
Добавяне към опашката за рендиране след това се качваш
изобразете всички от дясната страна на оформлението, за да кодирате филма.
