Как да извличате рамки от анимирани изображения в GIF формат с онлайн инструмента EZGIF, как да ги отваряте с GIMP и как да ги търсите без авторски права
анимирани снимки в gif те са част от праисторията на мрежата, когато представляваха единствените анимирани обекти, присъстващи на уеб страниците, тъй като все още не беше възможно вмъкването на видеоклипове. В действителност те са концептуално много подобни на филмите, защото не са нищо повече от възпроизвеждане на изображения едно след друго, на предварително зададени интервали, подобно на гледане на филм, чийто кадрова честота е броят кадри във филма, които се възпроизвеждат всяка секунда.
Как да търсите анимирани GIF изображения в мрежата?
За да избегнете проблеми с авторските права, ако искате да използвате a
gif
за нашите проекти е препоръчително да изберете gif които нямат ограничения за повторно публикуване. Вече видяхме как
намерете GIF файлове в Giphy
но този уебсайт не гарантира, че съдържащите се в него анимации могат да бъдат използвани повторно в други контексти, особено ако са комерсиални.
Затова препоръчвам да продължите
Разширено Google Търсене на изображения
за да отворите съответния формуляр. На първия ред въвеждате думата или
ключова фраза
за филтриране на резултатите от търсенето. В следващите редове можете да оставите всичко по подразбиране, с изключение на последните два. Вътре
всякакъв формат вие избирате gif е при права за ползване ти избираш
Лицензи Creative Commons
които ви позволяват да публикувате повторно изображенията, като вмъкнете връзка за приписване.
Отивате до бутона Подробно търсене което ще покаже резултатите. Кликнете върху изображението, което ни интересува, за да го видите вдясно в по-голям размер. Щракнете с десния бутон върху него и отидете нагоре. Отворете изображението в друг раздел. Щракнете с десния бутон върху този раздел и отидете на Запазване на изображението като
Отворете файлов експлорер какво да избера
целева папкавземете a първо име при
gif и продължете Да запазя.
публикувано на моя Youtube канал
урок за извличане на отделни кадри от a
Анимиран Gif.
Ако gif те не са нищо повече от последователност от рамки, за да ги извлечете, можете да ги отворите GIMP където отделните рамки ще бъдат третирани като Нива и след това преминете към отделния експорт. Това е възможно, когато gif се получава
конвертиране на видео
но не винаги е възможно, ако вместо това е резултат от a
Графичен проект.
за отваряне на a gif с GIMP стартирате програмата и щракнете върху Файл -> Отвори и изберете gif.
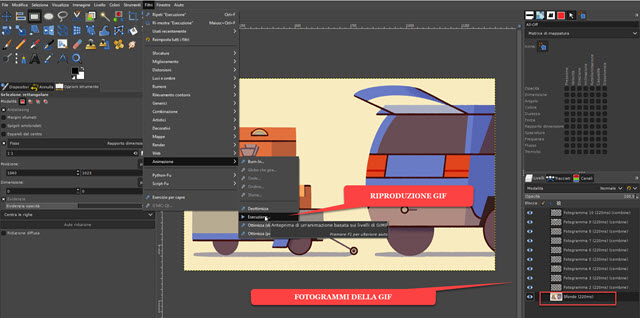
Рамките, от които на gif те ще бъдат импортирани като слоеве и показани в долния десен ъгъл на съответния прозорец. В случай на gif импортиран като тест, основният кадър е този на отдолу докато другите се състоят само от изображения с прозрачен фон които добавят елементи към самия фон.
Така че всъщност много нива gif те не могат да се изнасят, сякаш са рамки. пер извличане на отделни кадри никой gif следователно е необходимо да се следва друг метод, като например да се прибегне до някои онлайн инструменти.
EZGIF
е един от най-известните. Има инструменти за
създаване на GIF, конвертиране на видео в GIF, преоразмеряване на GIF, завъртане на GIF, изрязване на GIF, изрязване на GIF, оптимизиране на GIF, добавяне на ефекти към GIF.
Има и раздели за конвертиране на gif в подобни формати като
WebP,
APNG
И AVIF. пер
извличане на кадри от GIF Кликнете върху бутона
Да раздели. В прозореца, който се отваря, се качвате
Изберете файл Отворете файлов експлорер И
изберете GIF. След това щракнете върху
Доставка за да го заредите в инструмента
ezGIF.
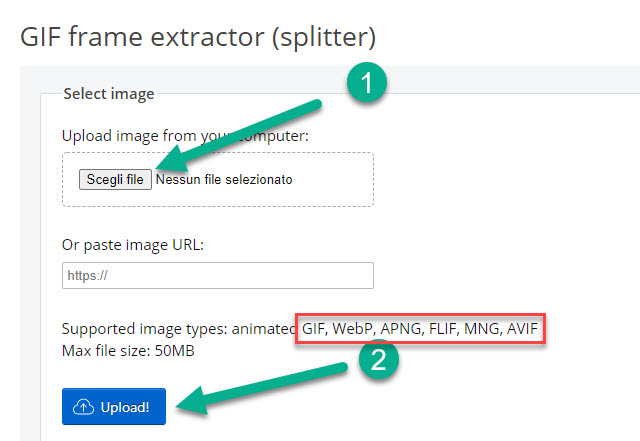
GIF може също да бъде качен чрез поставяне наURL адрес ако вече сте били онлайн. Този инструмент, в допълнение към извличането на анимационни кадри в
gif също ни позволява да направим същото за тези в
WebP, APNG, FLIF, MNG и AVIF.
след изкачване Доставка нека визуализираме анимацията. Кликнете по-долу Разделяне на рамки!
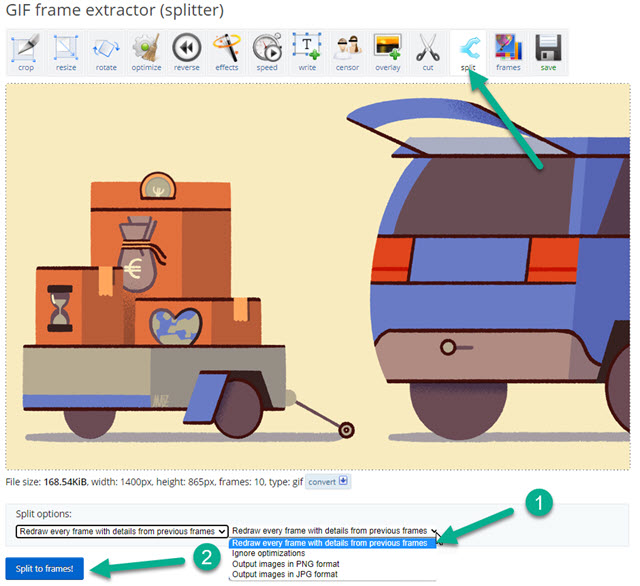
Преди да щракнем върху бутона обаче, трябва да се уверим, че е избрана правилната опция в опции за разделяне.
Това означава, че трябва да изберете този от менюто
Преначертайте всички детайли за ширината на рамката от предишни рамки. По този начин фонът, който както се вижда в GIMP е вмъкнат само в едно ниво, ще дойде
добавени към всички рамки.
След като щракнете върху разделени рамки ще покажем всички снимки на извлечени рамки изброени вертикално. Всички те превъртат надолу, докато стигнат до бутоните.
редактиране на анимация И Изтеглете като zip.

Първият бутон се използва за модифициране на анимацията чрез промяна на интервала от време, в който се показва всеки кадър, докато вторият е това, което ни позволява да Изтегли файл цип с
всички рамки.
О цип може да се разопакова с
7-ZIP
или можете да щракнете с десния бутон върху него в
компютър с Windows и продължете
Извличане на всички -> Извличане за да създадете папка с всички рамки на gif.

Рамките са всички GIF формат но те са
неподвижни изображения и не се вълнува.
