Как Google Password Manager работи в Chrome от работния плот, за да бъде запазен като връзка и като приложение за Android за добавяне към началния екран
Всички ние, когато сърфираме в интернет, имаме достъп до десетки сайтове или дори стотици, както в моя случай. Следователно за всеки домейн е необходимо да запомните потребителско име и парола с който влязохме.
Най-използваните браузъри изискват от потребителя
запазете паролата при първото влизане в уебсайт или когато по време на влизане потребителското име или паролата се променят. След това тези данни се съхраняват в браузъра. В случай на
хромако сме влезли с акаунт
Googleзапазените идентификационни данни също се съхраняват в
облак и следователно те могат да бъдат възстановени дори ако деинсталираме браузъра.
също ако Google които използваме за
хром
е същото, с което осъществяваме достъп до едно от нашите устройства
Androidпаролите, ако е необходимо, могат да се видят и на смартфона или таблета.
Това беше функция, за която знаем от известно време и която разгледах няколко пъти, както в публикацията за това как да
възстановяване на пароли запазени в
Chrome, Firefox, Edge и Opera. от няколко дни Google добави безплатен инструмент, вид мениджър на пароликоито ще се конкурират с търговски продукти.
Характеристиките в хром се промени малко, но в
Android можете да запазите всички пароли с връзка в У дома на устройството. По принцип ще бъде създаден такъв приложение за да видите идентификационните данни за вход, записани в акаунта Google свързани с конкретен домейн. Дисплеят не е безплатен, тъй като е свързан с удостоверяване на собственика на устройството чрез
Пръстов отпечатък, ПИН или друга система.
публикувано на моя
Youtube канал
урок, в който обяснявам как да използвам
Мениджър на пароли на Google.
Първо нека видим как да организираме
Мениджър на пароли на Google
през хром на работния плот.
отворен хромвлизате с нашия акаунт
Google ако още не сте го направили, отидете в менюто с трите точки в горния десен ъгъл и след това изберете
Настройки -> Автоматично попълване -> Парола.
Нека покажем списъка с всички запазени пароли вдясно от съответните им домейни. Важно е да активирате курсора за
Влизам
автоматично към сайтове, чиито пароли са запазени и кои
помолете да ги спасите.

За да потърсите паролата за определен сайт, ако
въведете домейна в горното дясно поле.
Това ще действа като филтър и ще покаже всички пароли, свързани с този конкретен домейн. Потребителското име, ако присъства, ще бъде видимо, докато паролата ще бъде скрита от точки. За да го видите, щракнете върху иконата с око.
За да видим действително паролата обаче, ще трябва да докажем самоличността си, като поставимПръстов отпечатък, въвеждане на ПИН или други методи за разпознаване. Като отидете в менюто с три точки до парола, можете Премахване, копиране и промянаслед като винаги сте влизали, както е посочено.
Тази страница с настройки хром могат да бъдат запазени в любими. Но запазените пароли не се съхраняват само в хром но те завършват в облака на нашия акаунт Google. Можем да ги видим, като отворим
мениджър на пароли
за разглеждане на домейни с видими потребителски имена и скрити пароли.
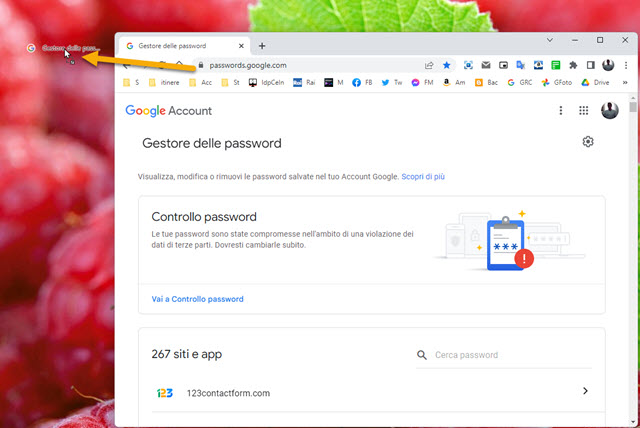
Можете да създадете пряк път на работния плот към страницата. Правите прозореца по-малък, като щракнете върху квадратния бутон в горния десен ъгъл и след това плъзнете URL катинарчето върху работния плот, за да създадете връзка.
Връзката ще съдържа името на страницата,
мениджър на паролино и ти можеш
промяна. Щракването двукратно върху тази връзка ще покаже всички съхранени пароли за нашата сметка Google.
За да ги видим обаче, ще трябва да сме свързани с акаунта
Google и ни удостоверете с вашия пръстов отпечатък или друго.
МЕНИДЖЪР НА ПАРОЛИ ЗА ANDROID
О парола запазени в браузъра хроми от десктоп и мобилно устройство те се озовават в нашия акаунт Google.
Ако този акаунт е същият като този, който използваме за устройство
андроид, можем да създадем някакво приложение като
мениджър на пароли. той се качва
Настройки -> Поверителност -> Други разширени настройки.
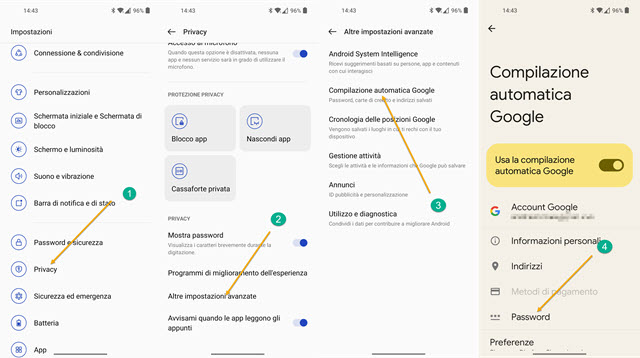
На следващия екран докоснете
По-разширени настройки -> Google AutoFill.
Накрая се качваме Парола. Нека да покажем
парола запазен точно както по-горе
хром на работния плот.

Докосвате иконата зъбно колело след това се качваш Добавете пряк път към началния екран.
Ще покажем икона на ключ, представляваща
мениджър на пароли. Докосвате го с пръст и като го държите натиснат, го плъзгате до желаната точка на екрана.
У дома. Когато го докоснете, ще се отвори страницата с паролата, тази, на която докоснахме зъбчатото колело. За да видим определена парола, първо ще трябва да въведем името на домейна, за да го филтрираме. След това влизате с пръстовия си отпечатък и докосвате окото, за да го видите, и иконата с два листа, за да го копирате в клипборда. По-надолу са и бутоните
Редактирам И Изтрий. С тази функция на Google вече няма смисъл да се инсталира
мениджър на пароли.
