Как да разделяте видеоклипове на две или повече части и да запазвате клипове отделно и как да обедините два или повече видеоклипа назад или с преходи с Shotcut
прострелян
е видео редактор, който може да се инсталира безплатно на
Windows, Mac и Linux. Това е може би най-простият италиански видео редактор за използване и следователно присъства на много компютри. Ето защо му посветих много статии, обогатени със съответните видео уроци, събрани в
Плейлист тъй като около 200 видеоклипа.
Във всички тези видеа обаче липсва един, който бих определил като съществен, тъй като забравих да публикувам инструкциите как да го направя.
да раздели видеоклиповете на няколко части и след това ги запазете отделно и как присъединяване два или повече видеоклипа един след друг или с известно припокриване, което създава преход. Това ще бъде темата на статията.
Всъщност вече съм ви показвал няколко пъти как да разделяте и обединявате видеоклипове, но никога не съм публикувал публикация, която да разглежда темата по изчерпателен и изключителен начин. не забравяйте да инсталирате прострелян
отиваш нагоре Кликнете, за да изтеглитещракнете върху кръста, за да затворите рекламния банер и да отворите страницата с инсталационните файлове.
потребител прозорци с САМО за
64 бита ще кликне върху връзката
инсталатор на windows на един от двата уебсайта
фосшуб И GitHubGenericName. Поддържат се операционни системи Windows 7, 8, 10 и 11. Тези, които имат a
компютър за 32 бита трябва да кликнете върху
по-стари версии и инсталирайте старата версия. Той ще трябва да превърти надолу, за да стигне до това. 19.12.31 който е последният, който поддържа САМО за 32 бита. след това ще продължи Активен за да можете да изтеглите файла
shotcut-win32-191231.exe.
Във всеки случай, всички потребители на Microsoft те ще щракнат два пъти върху файла .exe изтеглени и следвайте диалоговите прозорци, за да завършите инсталацията.
прострелян трябва да се отвори с езика, избран за
компютър но ако вместо това се показва на английски, отивате в горното меню Настройки -> Език -> Италиански тогава рестартирам.
Публикувах на
Youtube канал
видео урок, който илюстрира как присъединяване И да раздели видеоклипове с прострелян.
той се пуска прострелян и щракнете върху бутона
Плейлист под менюто. В прозореца със същото име плъзнете следващия видеоклип, който ще разделите, винаги с
Дръпни и пусние изпуснат в района на
Хронология.
КАК ДА РАЗДЕЛИТЕ ВИДЕО НА 2 ИЛИ ПОВЕЧЕ ЧАСТИ
Писта ще бъде създадена автоматично. Над банера ще видите няколко бутона и в този контекст ние се интересуваме от това.
разделяне в playhead
което е да позиция на възпроизвеждащата глава.

Тогава Playhead в точката, където разрез видео. Можем да направим каквито пожелаете разфасовки.
Правенето на изрязване ще създаде два клипа, правенето на две срязвания ще създаде три клипа и т.н..
Кликнете върху менюто Хронология и ти избираш
Операция Track -> Add Video Track
да има същия брой песни като създадените клипове. С курсора премествате клиповете на различните песни.
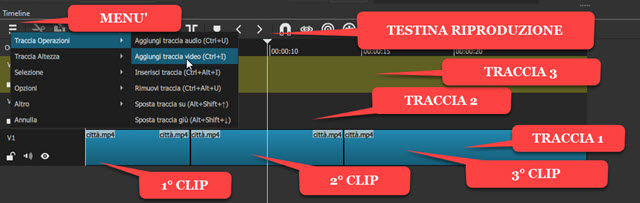
Видимостта е оставена на най-дългата пътека когато го премахвате от други, като щракнете върху иконата на око.
О най-дългия клип вървя нагоре
Експортиране
в менюто и след това излезте Шаблон вътре
Предварителни настройки -> Асортимент за видео на
MP4
и продължете файл за експортиране.

той ще отвори файлов експлорер от прозорци в който да изберете целева папкатип едно
първо име
до скобата и се катери Да запазя. Процесът на кодиране на експортирания видеоклип ще бъде показан в прозореца дейности горен десен ъгъл.
Сега щракнете с десния бутон на мишката вляво от експортирания клип и отидете нагоре
Операции за проследяване -> Премахване на проследяване. След това пристъпваме към
Втората най-дълга експортна писта оставяйки вашата видимост.
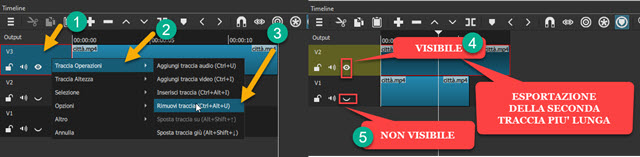
За износа продължете както преди, тогава да
изтрийте експортирания запис и преминавате към най-дългата от останалите и т.н. Необходимостта да се продължи
ред на дължина на клипа се дължи на факта, че ако експортираме песен, която е по-къса от останалите, една ще бъде добавена в края й част от видеото в черно.
КАК ДА СЪЕДИНИТЕ ДВА ИЛИ ПОВЕЧЕ ВИДЕОКЛИПА СЪС SHOTCUT
Плъзнете и пуснете видеоклиповете, които искате да обедините, в прозореца
Плейлист. Следващата стъпка е да добавите в Хронология The първо видео. След това плъзнете втория видеоклип до първия и т.н.
За да бъдем точни и за да не създаваме припокривания, добра идея е да изберете Магнитни на име
Кука за да направим видеоклиповете
поставете един до друг по естествен начин.
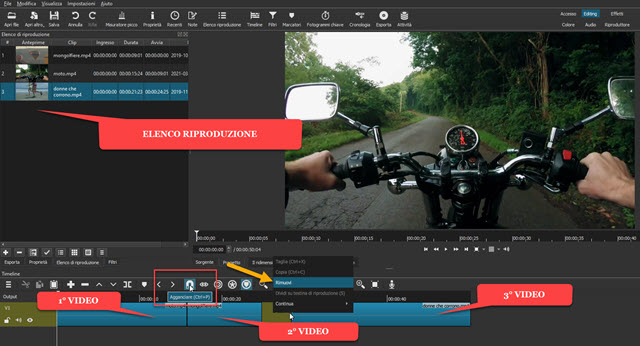
Алтернативен начин за сливане на видеоклипове без припокриване е да поставите видеоклиповете на известно разстояние един от друг в
Хронология. След това щракнете с десния бутон върху кафявата зона между двете щипки и отидете нагоре Да премахна.
Щипките ще се позиционират перфектно една до друга. ЕДНО видео съюз така създаденото не е нищо друго освен
съпоставяне от различните видеоклипове. За него
износ върви както преди
Експортиране
под менюто.
Излизаш Шаблон вътре
Предварителни настройки -> Асортимент за видео на MP4след това щракнете върху
файл за експортиране Отворете файлов експлорер в който да изберете изходна папкавземете a
име на файл и продължете Да запазя. Полученият напредък на кодирането на видео ще бъде показан в прозореца
дейности
горен десен ъгъл.
ПРИСЪЕДИНЕТЕ ВИДЕОКЛИПОВЕ С ПРЕХОДИ
Да те могат също се присъединете към два или повече видеоклипа използвайки многото преходи достъпен в прострелян. По подразбиране се прилага
кръстосано избледняване тоест при наслагване на видеоклипове, това изходящи става
прогресивно по-прозрачен за това
Забранено
става прогресивно по-непрозрачен.
Продължителността на кръстосано избледняване се определя от времето на припокриване на видеоклиповете. След това бутонът не е отметнат
Магнитни Е да
плъзнете второто видео върху първото, третото върху второто и т.н.
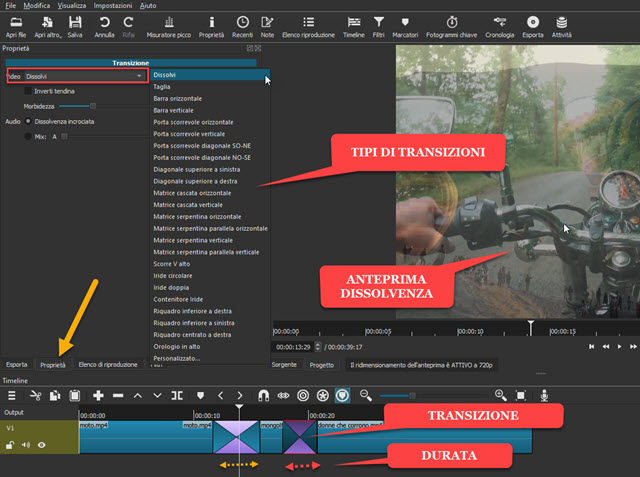
Там припокриване от двата видеоклипа ще изглежда различно с четири противоположни триъгълника на върха на розово и синьо, разпръснати. При поставянето на Playhead ще се покаже визуализацията Избледняват.
Преходът, приложен по подразбиране от прострелян точно това е Да се разтвори но има много други. вие избирате
преходната зона с едно кликване и отиваш нагоре
Имот след това щракнете върху малката стрелка до
Да се разтвори.
Другите видове на преход приложими са:
Изрязване, Хоризонтална лента, Вертикална лента, Хоризонтална плъзгаща се врата, Вертикална плъзгаща се врата, NO-SE диагонална плъзгаща се врата, SO-NE диагонална плъзгаща се врата, Горен ляв диагонал, Горен десен диагонал, Хоризонтална каскадна матрица, Вертикална каскадна матрица, Змиевидна матрица Хоризонтален паралел Серпентина, вертикална серпентина, вертикална паралелна серпентина, V превъртане нагоре, кръгъл ирис, двоен ирис, контейнер на ириса, долен десен панел, долен ляв панел, централен десен панел, часовник нагоре И Персонализиран.
Повече информация за преходи можете да намерите на
тази статия
докато създавате a персонализиран преход помагайки ни с
GIMP могат да бъдат консултирани
тази друга публикация. Също така, в допълнение към видео прехода, можете също да персонализирате
аудио преход
между двата клипа. Накрая, за да запазите резултата, следвайте обичайната процедура, като първо отидете на Експортиране веднага
файл за експортиране и тогава Да запазя, след даване на първо име за видеото и изберете вашата папка
съдба. Процентът на завършеност на кодирането ще бъде показан в дейности.
