Поддържайте височината на гласа си една и съща, когато променяте скоростта на видео с компенсация на височината в Shotcut или филтър за височина
Когато ускорявате или забавяте видео, ако филмът съдържа и аудио, аудиото също ще бъде ускорено или забавено със същото количество. В резултат на това честотата на звука ще се промени и в случай на реч, например, ще има много забележима промяна в височината. Видео с мъжки глас, ако се ускори, ще изглежда, че има глас на жена или дори на дете. В случай на забавяне, гласът ще стане толкова сериозен и пещерен, че не може да бъде приравнен към нещо истинско, което вече е чуто.
с
Дързост
е възможно чрез ефекта промяна на времето компенсирайте промяната на височината, но това не е незабавна операция, тъй като трябва да изключите аудиото,
промени времето с Дързост и след това го заменете с оригинала в програмата, използвана за промяна на скоростта на филма.
Вече обаче видяхме как
продължете в тази посока
използване в синергия Дързост с прострелян. Тази последна програма обаче има собствена функционалност, the
филтър за тонове, което ни позволява да компенсираме промяната в скоростта със симетрична промяна в височината на звука. Това ще бъде темата на тази статия.
прострелян
е безплатна програма с отворен код, поддържана от
Windows, Mac и Linux. той се качва
Кликнете, за да изтеглите след това изберете правилната връзка за изтегляне на инсталационния файл. потребител Microsoft Ще продължа инсталатор на windows на един от два еквивалентни сайта
фосшуб
И GitHubGenericName. Ще бъде изтеглен файл .exe направи в кликнете два пъти и след това следвайте
диалогов прозорец
за да завършите процедурата по инсталиране на софтуера.
Публикувах на Youtube канал
урок за компенсира офертата ако
промяна на скоростта на видеото.
той се пуска прострелян който трябва да се показва с езика, зададен на вашия компютър. Ако, от друга страна, го видите на английски, отивате в горното меню Настройки -> Език и ти избираш
Италиански и след това рестартирайте програмата.
щракнете върху Плейлист и плъзнете видеоклипа, с който искате да работите, в прозореца със същото име и го добавете в долната част на
Хронология, винаги с плъзгане и пускане на курсора. Понякога може да се случи видеоклипът да не бъде добавен. В тези редки случаи, да
изберете с едно кликване и отивате на бутона
стрелка, сочеща надолу.
пер променете скоростта от видеоклип ще
Имот в менюто или в
Изглед -> Свойства ако дисплеят ви е деактивиран или все още е в раздела Имот в района наПлейлист.
Изместването на нюанса поради промяна на скоростта на видеото може да бъде компенсирано от филтър за аудио тонове но е много по-просто ви компенсират директно от
Имот поставяне на съответната отметка.
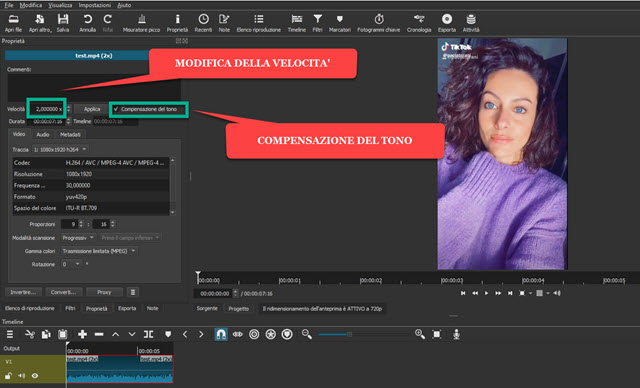
по подразбиране включено Имот видео скоростта е оригиналната скорост на 1,00x. Ако например изберем числовия параметър и го заменим с
2,00x така че върви нагоре
За кандидатстване, продължителността на видеото ще бъде намалена наполовина, докато честотата на звука ще бъде удвоена. Обратното ще се случи, ако вместо
1,00x
Ние поставяме 0,50x така че върви нагоре
За кандидатстване.
Видеоклипът ще се удвои по дължина и аудио честотата ще падне наполовина, което ще го направи много по-басов. Ако пуснете видеото сега, ще чуем същите думи
по-бързо или по-бавно в зависимост от това дали видеото е било ускорено или забавено. Там
височината на звука ще се промени по същия начин.
да те задържа същия тон на гласа просто отметнете едно компенсация на тона така че върви нагоре
За кандидатстване. Скоростта на произношение на думите ще остане съответно ускорена или забавена, но звуковият тон ще бъде идентичен с оригинала. Като евристично допълнение бих искал да отбележа, че е възможно също да не се проверява a компенсация на тона и получете същия резултат, като приложите аудио филтъра към клипа
Интонация.
на курсора компенсация на скоростта в прозореца за конфигурация, просто въведете същата стойност, приложена към скоростта на видеото, независимо дали е ускорено или забавено. Разбира се, промяната на скоростта може да се приложи и само към един клип от видеоклипа, като го изберете след разделяне на видеоклипа на части с бутона разделяне в playhead. И накрая, за да експортирате видеоклипа с MP4, отиваш нагоре
Експортиранети избираш Шаблонщракнете върху файл за експортиранедаваш а първо име към видеоклипа, вие избирате изходна папка и се качи нагоре
Да запазя
за да видите напредъка на кодирането на филма в прозореца дейности горен десен ъгъл.
