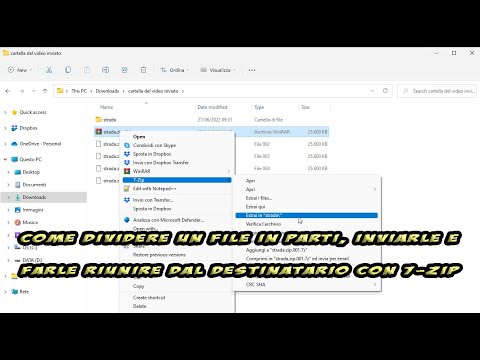Разделяйте файлове на части със 7-ZIP, за да можете да ги споделяте в социални мрежи с ограничение на теглото като WhatsApp и да ги събирате, ако са изтеглени от чатове
Някои социални мрежи налагат ограничения върху максималното тегло на файловете, които могат да се споделят от потребителите. например в
Whatsapp не можете да чатите с по-тежки видеоклипове от 100 MB и това ограничение ви пречи да споделяте видеоклипове, записани с висока разделителна способност, дори и да не са особено дълги.
В една от най-използваните имейл услуги, като напр gmailако файловете са по-тежки от 25 MBне се приемат директно, а се зареждат в акаунта
google диск свързан с имейла и след това просто изпратете връзката. Това изразходва свободното пространство, определено за всеки акаунт от облачната услуга.
Нещата са много по-добри в Телеграма тъй като е ограничението за тегло за видеоклипове, които се споделят в чата 1,5 GB това е от
1536 MBмного над границата на
Whatsapp. Въпреки това, за да изпратим файлове, по-големи от позволеното, можем
автоматично разделяне на файлове до желания максимален размер.
Можем да направим това с безплатната програма
7-ZIPможе да се инсталира на прозорци И Linux. потребител прозорци ще отвори
Страница за изтегляне на 7-ZIP
след това щракнете върху съответната връзка за вашата операционна система (32 бита, 64 бита или arm64).
След това ще щракне два пъти върху файла .exe изтеглени и следвайте диалоговите прозорци, за да завършите инсталацията.
7-ZIP ще добави нови елементи към контекстното меню. Тези елементи ще се появят веднага, ако използвате Windows 10 докато се качваш
Покажи още опции, за показване на менюто
Windows 10, ако имаме Windows 11.
публикувано на моя Youtube канал
урок, в който обяснявам как разделяй, изпращай и събирай файлове с 7-ZIP.
Да вземем a видео файлове претегляне
121 MB това, като превъзхожда 100 MB, не може да се сподели на Whatsapp. Не забравяйте да видите размера на даден файл
Windows File Explorer просто щракнете върху него, за да го изберете. Размерът на файла ще бъде
показано долу вляво от прозореца.
Можете също да щракнете с десния бутон и след това да отидете на
Имотвход присъства в win10 И
win11за да отворите малък прозорец, където в раздела
Общо взето The
размер на файла.
Щракнете с десния бутон върху файла, за да го разделите и изберете
покажете други опции вътре Windows 11 след това покажете менюто Windows 10 какво да катеря
7-ZIP -> Добавяне към архив
за отваряне на прозорец.
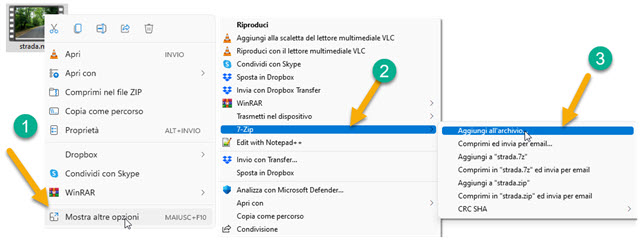
Файлът приема името на файла и форматът е избран
цип след това по-долу определяте размерите на парчетата.
Размерите са изразени в Байт но можете да го използвате например 25 милиона за размер от 25 MB.
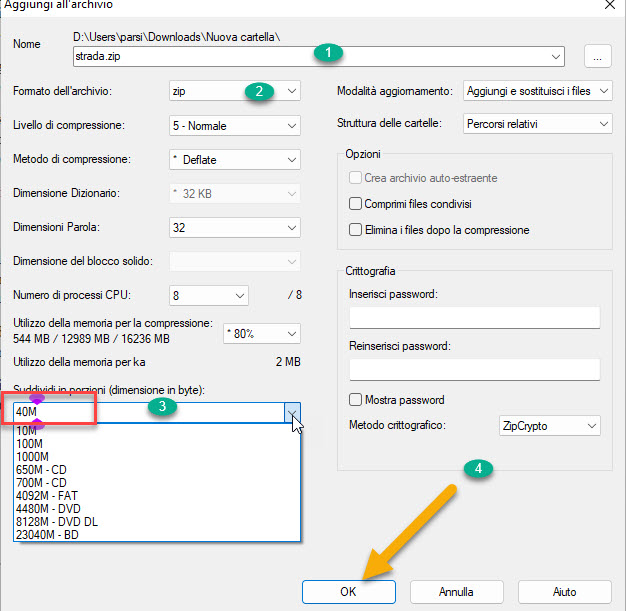
В предишната екранна снимка определих размер
40 милиона тоест избрах да разделя 121 MB на части от
40 MB всеки. ще бъдат разделени на
3 части с останалата част от 1 MB които ще бъдат добавени в остатъчна част. Има и предварително зададени стойности на
10M, 100M, 1000M и размера за CDключове, DVD и други медии.
щракнете върху Добре. Оригиналният файл няма да бъде изтрит, но файловете ще бъдат създадени цип от размера на комплекта.

Всички файлове цип ще има предоставените размери, с изключение на последния, който ще има остатъчен размер от видеото. В теста разгледан видеоклип на 121 MB ще бъдат разделени на
3 ZIP от 40 MB и 1 от 1 MB. За цип ще бъдат добавени богове
номера на поръчките след удължаването му, например
име на файл.zip.001име на файл.zip.002име на файл.zip0,003…
Тези zip файл може да бъде
изпратени или споделени
във всички социални мрежи, които поддържат неговия размер.

Екранната снимка показва файловете цип получен чрез разделяне на видеоклип, качен в WhatsApp уеб.
Други потребители на чат могат Изтегли като щракнете върху бутона със стрелка надолу.
КАК ДА СЪЕДИНЯМ ФАЙЛОВЕ, РАЗДЕЛЕНИ НА ЧАСТИ
Винаги с помощта на 7-ZIP те могат
комбинирайте файлове, разделени на части. Необходимите условия са да е инсталиран на компютъра
7-ZIP
и че цип където файлът е разделен, всички се намират в същата папка.
Щракнете с десния бутон върху zip файл на който има номера на поръчката 001.

Вътре Windows 11 отиваш нагоре
покажете други опции за показване на контекстното меню на
Windows 10 какво да катеря
7-Zip -> Извличане тук (или Извличане в [име на файл]). След бърз тест ще дойде
възстанови оригиналния файл.

В прозореца на процеса ще се покаже зелена лента за напредък и данни за обработка. Обединеният файл ще бъде добавен към папката с файлове
цип. Въпреки че сте направили видео като тест, процедурата е една и съща за всички типове файлове.