Как да създадете мехурчета за комична реч с Gimp за говорещи и мислещи герои, как да добавите рамка и как да ги експортирате в PNG формат
В тази статия ще навляза по-дълбоко в темата за комиксите, която вече беше разгледана в a
публикувам в който показах как се създават
правоъгълни със заоблени и елипсовидни ръбове добавяне на a опашка за да посочат за кого се отнася текстът в тях. В комиксите обаче няма
говорими диалози но също неразкрити мисли.
Обичайно е за всички дизайнери да обозначават предвиден и неизречен текст с думи облаци че вместо опашката, която показва говорещия герой, се вмъкват някои мехурчета което означава, че текстът в балончето е само мислен, а не изричан. В тази публикация ще ви покажа как да създавате
облаци
неправилна форма, как да добавите a ръб, крайкак да създадете мехурчета за реч на герои мисъл и как да ги добавите към снимки или рисунки.
За направата на облаците се използва
gimpбезплатна програма с отворен код, която може да се инсталира на
Windows, Mac и Linux. Тези, които все още нямат такъв на компютъра си, могат да отворят началната страница на gimp
и щракнете върху бутона
Изтегляне [номер на версия]. Към момента на писане най-новата версия е
2.10.30.
На следващата страница избирате операционната система и след това щракнете върху бутона Изтеглете Gimp директно. потребител
прозорци ще изтегля файл .exe върху който щракнете двукратно и следвайте диалоговите прозорци на съветника за инсталиране. След като отворите програмата, можете
персонализирайте външния вид според нашите нужди.
публикувано на моя
Youtube канал
урок, обясняващ как създавайте балончета за комикси.
той се пуска gimp след това се качваш
Файл -> Новвие избирате размера на проекта (напр.
1920x1080px), Щракнете вътре + разширени опции е при
напълнете с ти избираш Бяло така че върви нагоре ДОБРЕ.
За да адаптирате размера на хартията към този на оформлението, можете да въведете клавишната комбинация Ctrl + Shift + J. След това ще отидете в горното меню
Слой -> Прозрачност -> Добавяне на алфа канал за да добавите прозрачност.
В прозореца инструменти вие избирате
елиптична селекция и начертайте елипса върху листа. Преди да използвате плъзгача, трябва да проверите дали опциите не са отметнати
Фиксирана И Разширете от центъра но вместо това Режим Добавя към текущия избор. След това се създават други елипси, за да пресечете първата.
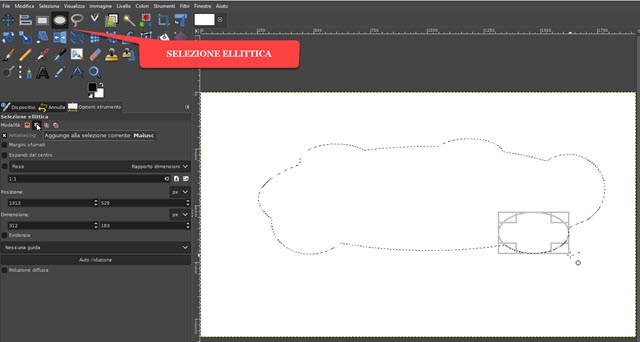
Тъй като избрахме
как да добавите селекция към селекцияще създаде a селекция във формата на облак с новите по-малки елипси, добавени по краищата на по-голямата. Това вече е облак, но има нужда от такъв опашка за да посочите
характер, произнасящ текста, който съдържа.
Вие го избирате инструмент за път в прозореца по-горе или като напишете B. на клавиатурата. Проверете дали опцията е избрана проекти и щракнете вътре в балончето в точката, където искате да вмъкнете опашката.
След това правите още едно щракване извън облака и след това трето щракване, този път вътре. След това пристъпваме към Режим на редактиране и щракнете върху първата точка, за да завършите трите страни на триъгълника. С плъзгане и пускане можете да извивате двете страни на триъгълника, докато се изкачвате
ход може да се премести на белия лист.

Този нов маршрут трябва да се добави към съществуващия. щракнете върху
избор на път държейки ключа
Променете, след което отидете в горното меню
Избор -> Към пътя. Ще се появи балончето с опашката.
Избраната част е тази вътрешни. След това отивате в горното меню
Изберете -> Обръщане за да изберете това
външен.

След това продължете Canc на клавиатурата до
отстранете външната част на белия лист и нека
един балон с реч. Операцията завършва със ставане
ход
веднага Изберете -> Няма за да премахнете отметката от балончето.
След това може да бъде запазен в png вървя нагоре
Файл -> Експортиране като...,
вие избирате изходна папкадаваш а първо име към файла, включително разширението pngнапример реч балон.pngтака че върви нагоре Експортиране два пъти.
Речевият балон с опашка наляво можете лесно да го превърнете в едно с опашка надясно. Вие го избирате
Инструмент за отражение (Shift + F.), отметнете a Хоризонтална тогава
щракнете върху балончето с реч.
Така че можете също да запазите балонче с опашка, сочеща навън. Комиксите също могат да бъдат оцветени различно. Просто изберете инструмента дифузнощракнете върху балончето за реч, за да го изберете, изберете цвят на преден план За да оцветите, изберете инструмента цветно запълване и щракнете върху него.
СЪЗДАВАНЕ НА ОБЛАЦИ ЗА МИСЪЛ
За да създадете облаци от герои, които мислят опашки не се добавят, но богове кръгове с намаляващ размер. Създайте белия проект както преди, добавете
алфа канал
То е като елиптична селекция балонът се създава чрез добавяне на други селекции. Винаги с едно и също
елиптична селекция те са извадени от облака i кръгове с намаляващ размер който ще бъде избран автоматично.
След това продължете както преди Изберете -> Обръщане за да изберете външната част на балончето и след това отидете нагоре Canc.

Външната част на балончето ще бъде изтрита и ще може да бъде запазена png вървя нагоре
Файл -> Експортиране като... и следвайки вече посочените инструкции. След това можете да продължите Инструмент за отражение пер
имайте кръгове, сочещи към противоположната страна. Можете също да добавите богове към всички облаци ръбове.
КАК ДА ДОБАВЯТЕ ГРАНИЦА КЪМ ОБЛАЦИ
Процедурата е една и съща за балончетата за реч и балончетата за мисли, въпреки че с последните можете да добавите различна граница към външните кръгове на основния балон. За подробни инструкции вижте видеоклипа, вграден в публикацията. В раздела на балонче за реч проверявате дали има рамка с причината за избора.
Ако не, продължете Размит инструмент и щракнете върху него. След това отивате в горното меню Изберете -> Граница.

В прозореца, който се отваря, дефинирате измерение на границата, след което изберете стила между Чисто, заоблено и нюансирано. Тогава следваме Добре. A ще се появи в очертанията на балончето с реч вътрешен и външен подбор.
вие избирате цвят край, вие избирате инструмента
цветно запълване и щракнете върху границата, за да я оцветите.
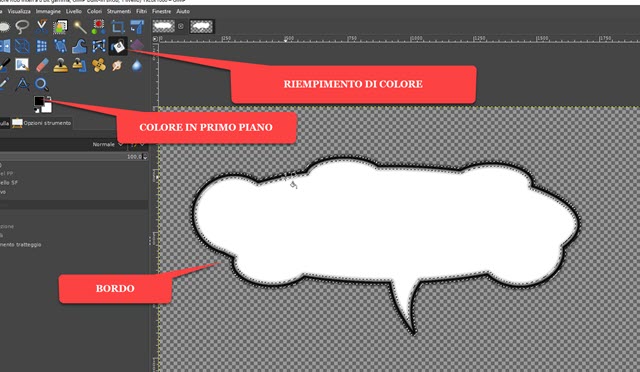
Цветът на рамката ще бъде избран за този в
Първи етаж. Така че продължете
Изберете -> Няма
за премахване на избора. Балончетата за реч могат да се запазват и добавят към снимки и рисунки. Снимките, рисунките и облаците трябва да са отворени
gimp. Всеки файл ще има раздел. Отивате в облака и набирате Ctrl + C..
След това отидете в раздела снимка или чертеж и въведете Ctrl +
V. за да залепя речевият балон. Вие избирате инструмента Стълбащракнете върху балончето, да
преоразмеряване
И Замяна след това отидете на бутона Стълба.
Той ще създаде а плаващ избор в прозореца на Нива. Щракнете с десния бутон върху него и изберете Все още на ниво да премахнете избора на всичко. Продължете по същия начин, за да добавите други облаци.
Кликнете върху инструмента Текст, вие избирате семейството на шрифта, размера и цвета и въвеждате текста в балончето. Можете да го изберете, като щракнете върху него и напишете Ctrl +
TO и след това коригирайте размера.
Можете да добавите още балончета с реч по същия начин и да въведете повече текст. Кликнете върху слоя с изображение, за да премахнете отметката от него, докато можете да се придвижите нагоре ход пер сложи го в най-добрия случай в облака.

За да обедините всички слоеве, можете да щракнете с десния бутон върху долния и след това да отидете нагоре
Обединяване на видими слоеве -> Обединяване. Снимката или рисунката с балончета и текст могат да бъдат запазени JPG вървя нагоре Файл -> Експортиране като. Носех
dropbox мехурчетата, създадени за публикацията за изтегляне на
цип
от тази връзка.
