Mantenha o mesmo tom de voz ao alterar a velocidade de um vídeo com a compensação de tom no Shotcut ou o filtro de tom
Ao acelerar ou desacelerar um vídeo, se o filme também contiver áudio, o áudio também será acelerado ou desacelerado na mesma quantidade. Como resultado, a frequência do áudio será alterada e, no caso da fala, por exemplo, haverá uma mudança de tom bem evidente. Um vídeo com a voz de um homem, se for acelerado, parecerá ter a voz de uma mulher ou até mesmo de uma criança. Em caso de desaceleração, a voz se tornará tão séria e cavernosa que não poderá ser assimilada a algo real já ouvido.
Com
Audácia
é possível através do efeito Alterar hora compensar a mudança de tom, mas esta não é uma operação imediata, pois você precisa desconectar o áudio,
mudar o clima com Audácia e, em seguida, substituí-lo pelo original no programa usado para alterar a velocidade do filme.
No entanto, já vimos como
prossiga nesta direção
usando em sinergia Audácia com Shotcut. No entanto, este último programa tem uma funcionalidade nativa, o
Filtro de tom, o que nos permite compensar uma mudança na velocidade com uma mudança simétrica no tom do áudio. Este será o assunto deste artigo.
Shotcut
é um programa gratuito e de código aberto suportado por
Windows, Mac e Linux. Ele sobe
Clique para fazer o download em seguida, escolha o link certo para baixar o arquivo de instalação. Um usuário Microsoft vai continuar instalador do Windows em um dos dois sites equivalentes
FossHub
E GitHubGenericName. Um arquivo será baixado .exe fazer em Duplo click e depois siga o
caixa de diálogo
para concluir o procedimento de instalação do software.
eu postei no canal do Youtube
um tutorial para compensar o lance Se
alterar a velocidade de um vídeo.
Ele se deixa ir Shotcut que deve ser exibido com o idioma definido em seu computador. Se, por outro lado, você vê-lo em inglês, você vai para o menu superior Configurações -> Idioma e você escolhe
italiano e, em seguida, reinicie o programa.
Clique em Lista de reprodução e arraste o vídeo no qual deseja operar na janela de mesmo nome e adicione-o na parte inferior da
Linha do tempo, sempre com o arrastar e soltar do cursor. Às vezes pode acontecer que o vídeo não seja adicionado. Nesses casos raros, sim
selecionar com um clique e você vai para o botão
seta apontando para baixo.
Por mudar a velocidade de um vídeo que você vai
Propriedade no menu ou em
Visualizar -> Propriedades se sua exibição foi desabilitada ou ainda na guia Propriedade na área deLista de reprodução.
A mudança de matiz devido à alteração da velocidade do vídeo pode ser compensada pela Filtro de tom de áudio mas é muito mais simples compensá-lo diretamente a partir de
Propriedade colocando a marca de verificação apropriada.
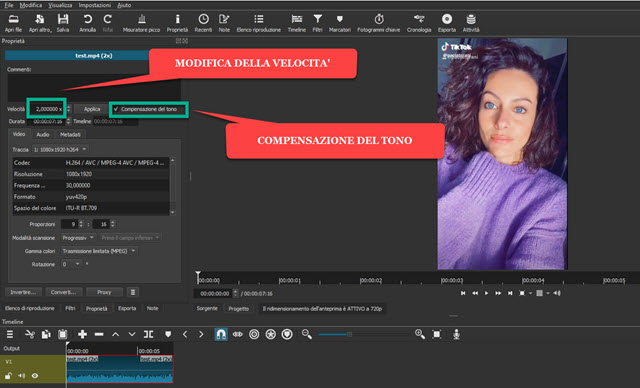
Por padrão em Propriedade a velocidade do vídeo é a velocidade original de 1,00x. Se, por exemplo, selecionarmos o parâmetro numérico e o substituirmos por
2,00x então suba
Aplicar, a duração do vídeo será reduzida pela metade enquanto a frequência do áudio será duplicada. O inverso acontecerá se em vez de
1,00x
nós colocamos 0,50x então suba
Aplicar.
O vídeo dobrará de duração e a frequência do áudio cairá pela metade, tornando-se muito mais grave. Se você reproduzir o vídeo agora, ouviremos as mesmas palavras, mas faladas
mais rápido ou mais lento dependendo se o vídeo foi acelerado ou desacelerado. Lá
o tom do áudio será alterado da mesma maneira.
Para mantê-lo mesmo tom de voz basta verificar um Compensação de tom então suba
Aplicar. A velocidade de pronúncia das palavras permanecerá respectivamente acelerada ou desacelerada, mas o tom do áudio será idêntico ao original. Como apêndice heurístico, gostaria de salientar que também é possível não verificar um Compensação de tom e obtenha o mesmo resultado aplicando o filtro de áudio ao clipe
Entonação.
No cursor Compensação de velocidade presente em sua janela de configuração, basta inserir o mesmo valor aplicado à velocidade do vídeo, seja ele acelerado ou desacelerado. Obviamente, a mudança de velocidade também pode ser aplicada a apenas um clipe do vídeo selecionando-o após dividir o vídeo em partes com o botão Dividir no Playhead. Finalmente, para exportar o vídeo com MP4, você sobe
Exportarvocê escolhe PredefiniçãoClique em Exportar arquivovocê dá um primeiro nome ao vídeo, você escolhe o pasta de saída e sobe
Salvar
para então ver o progresso da codificação do filme na janela Atividades canto superior direito.
