Como dividir vídeos em duas ou mais partes e salvar clipes separadamente e como mesclar dois ou mais vídeos de trás para frente ou com transições com Shotcut
Shotcut
é um editor de vídeo que pode ser instalado gratuitamente em
Windows, Mac e Linux. Este é provavelmente o editor de vídeo italiano mais simples de usar e, portanto, presente em muitos computadores. Também por isso dediquei muitos artigos a ele, enriquecidos pelos respectivos tutoriais em vídeo reunidos em um
Lista de reprodução desde cerca de 200 vídeos.
Em todos esses vídeos, no entanto, está faltando um que eu definiria como essencial, pois esqueci de publicar as instruções sobre como
dividir os vídeos em várias partes e depois salve-os separadamente e sobre como unir dois ou mais vídeos um após o outro ou com alguma sobreposição que crie uma transição. Este será o assunto do artigo.
Aliás já mostrei várias vezes como dividir e mesclar vídeos mas nunca publiquei um post que tratasse do assunto de forma exaustiva e exclusiva. Lembre-se de instalar Shotcut
você sobe Clique para fazer o downloadclique na cruz para fechar o banner publicitário e abrir a página com os arquivos de instalação.
Um usuário janelas com SO para
64 bits vai clicar no link
instalador do Windows em um dos dois sites
FossHub E GitHubGenericName. Os sistemas operacionais são suportados Windows 7, 8, 10 e 11. Aqueles que têm um
computador para 32 bits deve clicar em
Versões mais antigas e instale a versão antiga. Ele terá que rolar para baixo até chegar a isso 19.12.31 qual é o último que suporta SO para 32 bits. Vai então continuar Ativos para poder baixar o arquivo
shotcut-win32-191231.exe.
De qualquer forma, todos os usuários do Microsoft eles vão clicar duas vezes no arquivo .exe baixado e siga as caixas de diálogo para concluir a instalação.
Shotcut deve abrir com o idioma escolhido para o
computador mas se em vez disso for exibido em inglês, você vai para o menu superior Configurações -> Idioma -> Italiano então reiniciar.
eu postei no
canal do Youtube
um tutorial em vídeo que ilustra como unir E dividir vídeos com Shotcut.
Ele se deixa ir Shotcut e clique no botão
Lista de reprodução sob o cardápio. Na janela de mesmo nome, arraste o vídeo a ser dividido em seguida, sempre com o
arraste e solteé derrubado na área do
Linha do tempo.
COMO DIVIDIR UM VÍDEO EM 2 OU MAIS PARTES
Uma faixa será criada automaticamente. Acima da faixa você verá vários botões e neste contexto estamos interessados nisso
Dividir no Playhead
que é ao posição do playhead.

Então o Indicador de reprodução no ponto onde cortar vídeo. Podemos fazer todos os cortes que você quiser.
Fazer um corte criará dois clipes, fazer dois cortes criará três clipes e assim por diante.
Clique no menu do Linha do tempo e você escolhe
Faixa de operação -> Adicionar faixa de vídeo
para ter o mesmo número de faixas que os clipes que foram criados. Com o cursor você move os clipes nas várias faixas.
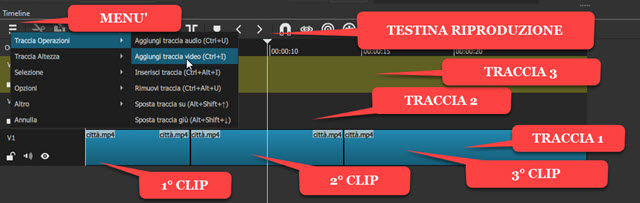
A visibilidade é deixada para trilha mais longa ao removê-lo dos outros clicando no ícone do olho.
o clipe mais longo subindo
Exportar
no menu e depois sair Predefinição dentro
Predefinições -> Sortimento para um vídeo em
MP4
e continue Exportar arquivo.

Ele vai abrir Explorador de arquivos a partir de janelas em que escolher o pasta de destinodigite um
primeiro nome
para o clipe e suba Salvar. O processo de codificação do vídeo exportado será mostrado na janela Atividades canto superior direito.
Agora clique com o botão direito do mouse à esquerda da faixa do clipe exportado e suba
Operações de rastreamento -> Remover rastreamento. Seguimos então para
exportação da 2ª pista mais longa deixando sua visibilidade.
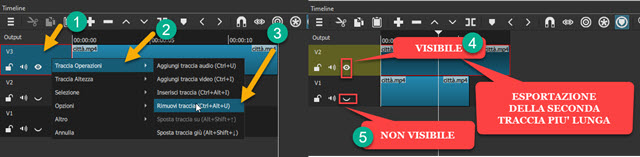
Para a exportação proceda como antes então sim
excluir a faixa exportada e você passa para o mais longo dos restantes e assim por diante. A necessidade de prosseguir
ordem de comprimento do clipe se deve ao fato de que se exportássemos uma faixa mais curta que as outras, uma seria adicionada em sua parte final parte do vídeo para preto.
COMO PARTICIPAR DOIS OU MAIS VÍDEOS COM SHOTCUT
Arraste e solte os vídeos que deseja mesclar na janela
Lista de reprodução. O próximo passo é adicionar no Linha do tempo a primeiro vídeo. Em seguida, arraste o segundo vídeo ao lado do primeiro e assim por diante.
Para ser preciso, e para não criar sobreposições, é bom selecionar o botão do Magnético nomeado
Gancho para fazer os vídeos
colocar um ao lado do outro de forma natural.
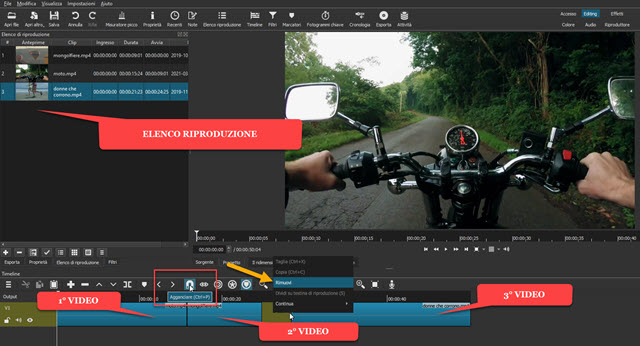
Uma maneira alternativa de mesclar vídeos sem sobreposição é posicionar os vídeos a alguma distância entre eles no
Linha do tempo. Em seguida, clique com o botão direito do mouse na área marrom entre os dois clipes e suba Remover.
Os clipes se posicionarão perfeitamente adjacentes um ao outro. UMA união de vídeo assim criado não é outro senão o
justaposição dos vários vídeos. Para ele
exportar vai como antes
Exportar
sob o cardápio.
Você sai Predefinição dentro
Predefinições -> Sortimento para um vídeo em MP4depois clique em
Exportar arquivo abrir Explorador de arquivos em que escolher o pasta de saídadar uma
nome do arquivo e continue Salvar. O progresso da codificação do vídeo resultante será mostrado na janela
Atividades
canto superior direito.
JUNTE-SE A VÍDEOS COM TRANSIÇÕES
sim eles podem também juntar dois ou mais vídeos usando os muitos transições disponível em Shotcut. Por padrão que é aplicado
Cross Fade ou seja, ao sobrepor vídeos, isso extrovertido torna-se
progressivamente mais transparente enquanto isso
entrada
torna-se progressivamente mais opaco.
A duração do Cross Fade é determinado pelo tempo de sobreposição dos vídeos. O botão é então desmarcado
Magnético Bem, sim
arraste o segundo vídeo sobre o primeiro, o terceiro sobre o segundo e assim por diante.
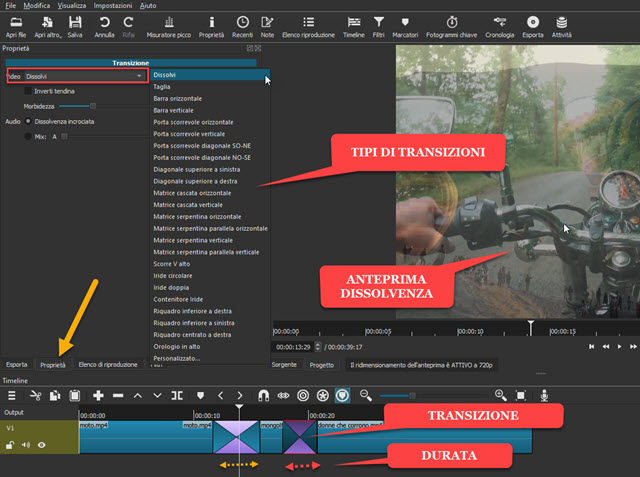
Lá sobreposição dos dois vídeos terá uma aparência diferente com quatro triângulos opostos no vértice de rosa e azul intercalados. Ao colocar o Indicador de reprodução a visualização será exibida Desvaneça.
A transição aplicada por padrão de Shotcut é precisamente isso Dissolver mas há muitos outros. Você seleciona
a área de transição com um clique e você sobe
Propriedade em seguida, clique na pequena seta ao lado de
Dissolver.
Os outros tipos de transição aplicáveis são:
Corte, Barra horizontal, Barra vertical, Porta de correr horizontal, Porta de correr vertical, Porta de correr diagonal NO-SE, Porta de correr diagonal SO-NE, Diagonal superior esquerda, Diagonal superior direita, Horizontal Cascade Matrix, Vertical Cascade Matrix, Serpentine Matrix Horizontal Paralelo Serpentine Array, Vertical Serpentine Array, Vertical Parallel Serpentine Array, V Scroll Up, Íris Circular, Íris Dupla, Recipiente de Íris, Painel Inferior Direito, Painel Inferior Esquerdo, Painel Centralizado Direito, Relógio para cima E Personalizado.
Mais informações sobre transições pode ser encontrado em
Este artigo
enquanto cria um transição personalizada nos ajudando com
GIMP pode ser consultado
este outro post. Além disso, além da transição do vídeo, você também pode personalizar o
transição de áudio
entre os dois clipes. Finalmente, para salvar o resultado, siga o procedimento usual, primeiro indo para Exportar em seguida
Exportar arquivo e depois Salvar, depois de dar o primeiro nome para o vídeo e escolheu sua pasta
destino. A porcentagem de conclusão da codificação será mostrada na Atividades.
