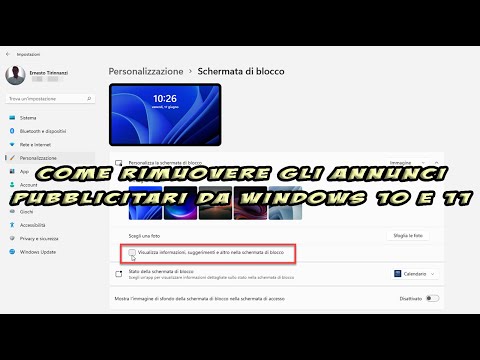Anúncios
Como parar de ver anúncios no Windows 10 e 11 no Explorador de Arquivos, no menu Iniciar, na Tela de Bloqueio e na Área de Notificação
Anúncios
Se você é um usuário de Windows 10 você provavelmente já viu dicas de publicidade aparecendo em várias circunstâncias. Com
Windows 11 parecia o
Microsoft renunciou a exibir publicidade, uma vez que as receitas obtidas são decididamente modestas. Este não foi o caso porque os anúncios também são vistos em Windows 11.
Neste post veremos como desabilitar anúncios em
Explorador de arquivos
e outras áreas dos sistemas operacionais do Microsoft. De fato, existem opções de sugestões, sinalizadas por padrão, mas que o usuário pode desativar.
Anúncios
Parece que no entanto Windows 11 há apenas convites para usar os produtos da Microsoft e não campanhas de marketing reais como aconteceu e acontece com
Windows 10. Alguns não se irritam com isso, enquanto outros não gostam nada disso, mesmo que apenas por uma questão de princípio. Como adquirimos o sistema operacional, não é justo que também tenhamos que exibir anúncios, que são legítimos apenas para produtos oferecidos gratuitamente. Os anúncios em
Windows 10 também foram vistos na área de
notificações enquanto com Windows 11 no momento isso não acontece e eles são visíveis principalmente em
Explorador de arquivos.
eu postei no
canal do Youtube
um tutorial no qual ilustro como excluir anúncios em
Windows 10 e 11.
Anúncios
Anúncios
Vamos começar analisando como ocultar a publicidade em Windows 11.
DESATIVAR ANÚNCIOS NO WINDOWS 11
Abre Explorador de arquivos que é a área mais interessada na exibição de anúncios.
Clique no menu dos três pontos horizontais e escolha o último item
Opções para abrir a janela relevante.

Você escolhe a aba Visualização e role para baixo até encontrar a opção que nos interessa.
Se sim, sim desmarque para
Mostrar notificações do provedor de sincronização.

Em seguida, clique no botão Aplicar então por isso
OK
para fechar o Opções de Pasta. A partir de agora você não verá mais anúncios em
Explorador de arquivos a partir de Windows 11.
Publicidade em Windows 11 também pode aparecer no
Tela de bloqueio. o
Definições com janelas + A e você vai para a guia Personalização -> Tela de bloqueio.

Sobre Personalize a tela de bloqueio há três opções:
Conteúdo, imagem e apresentação de slides em destaque do Windows. A escolha mais comum é Conteúdo em destaque do Windows.
Mas subindo Imagem opções secundárias serão exibidas, incluindo a de pontas.

Debaixo Escolha uma foto você tem que desmarcar a caixa de seleção
Veja informações, dicas e muito mais na tela de bloqueio. É aconselhável fazer isso mesmo que você não escolha Imagem.
Nada precisa ser salvo porque a alteração entrará em vigor imediatamente.
EXCLUIR PUBLICIDADE NO WINDOWS 10
Dentro Windows 10 anúncios são mais invasivos do que em Windows 11 e dizem respeito a pelo menos três áreas do sistema operacional, a do menu Começarque de
Tela de bloqueio e o de
Notificações.
Para remover publicidade do menu Começar As configurações são abertas digitando janelas + A e sobe
Personalização -> Iniciar. Role para baixo até encontrar Ocasionalmente, mostre dicas em Iniciar.
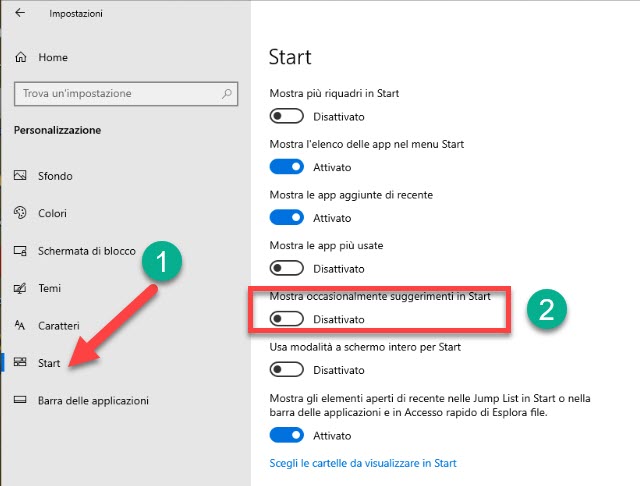
Esta opção é desativada clicando no controle deslizante apropriado para parar de exibir anúncios no menu Começar.
Como em Windows 11, bem em Windows 10 você também pode eliminar sugestões de publicidade no
Tela de bloqueio. Dentro Definições, e sempre em Personalização, você escolhe
Tela de bloqueio.
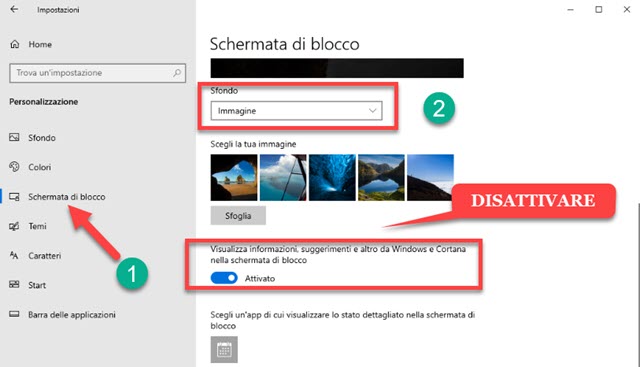
Também em Windows 10 existem as três opções já vistas em
Windows 11 para isso Fundo isso quer dizer
Conteúdo, imagem e apresentação de slides em destaque do Windows. Escolhendo Imagem a opção adicional será exibida
Veja informações, dicas e muito mais do Windows e da Cortana na tela de bloqueio.
Para não exibi-los, basta desligue o cursor colocado à esquerda sem ter que fazer outras ações de nossa parte.
Finalmente ligado Windows 10 você também pode desativar os anúncios no Notificações. Dentro
Definições
você sobe Sistema -> Notificações e Ações. Você rola para baixo até encontrar Receba dicas durante o uso.

Sim desligue o cursor da opção de parar de exibir anúncios na área Notificações a partir de
Windows 10.