Jak extrahovat snímky z animovaných obrázků ve formátu GIF pomocí online nástroje EZGIF, jak je otevřít pomocí GIMPu a jak je vyhledávat bez autorských práv
animované obrázky v gif jsou součástí pravěku webu, kdy představovaly jediné animované objekty přítomné na webových stránkách, protože ještě nebylo možné vkládat videa. Ve skutečnosti jsou koncepčně velmi podobné filmům, protože nejsou ničím jiným než přehrávání snímků jeden po druhém, v předem definovaných intervalech, podobně jako sledování filmu, jehož snímková frekvence je počet snímků ve filmu, které se přehrají každou sekundu.
Jak hledat animované obrázky GIF na webu?
Chcete-li se vyhnout problémům s autorskými právy, pokud chcete použít a
gif
pro naše projekty je vhodné si vybrat gif které nemají žádná republiková omezení. Už jsme viděli jak
najít GIFy na Giphy
tato webová stránka však nezaručuje, že animace na nich obsažené mohou být znovu použity v jiných kontextech, zejména pokud jsou komerční.
Proto doporučuji pokračovat
Pokročilé vyhledávání obrázků Google
otevřete příslušný formulář. Na první řádek napište slovo nebo
klíčová fráze
pro filtrování výsledků vyhledávání. Na následujících řádcích můžete ve výchozím nastavení ponechat vše kromě posledních dvou. Uvnitř
jakýkoli formát vyberete gif je v užívací práva ty vybíráš
Licence Creative Commons
které umožňují znovu publikovat obrázky vložením odkazu na uvedení zdroje.
Přejdete na tlačítko Pokročilé vyhledávání která ukáže výsledky. Kliknutím na obrázek, který nás zajímá, jej zobrazíte vpravo ve větší velikosti. Klikněte na něj pravým tlačítkem a jděte nahoru. Otevřete obrázek na jiné kartě. Klepněte pravým tlačítkem myši na tuto kartu a přejděte na Uložit obrázek jako
OTEVŘENO Průzkumník souborů co si vybrat
cílová složkavzít a jméno na
gif a pokračovat Zachránit.
zveřejněno na mém Youtube kanál
výukový program pro extrahování jednotlivých snímků z a
Animovaný GIF.
Pokud gif nejsou ničím jiným než sledem rámců, pro jejich extrahování je můžete otevřít GIMP kde by se s jednotlivými snímky zacházelo jako s úrovně a poté přejděte k samostatnému exportu. To je možné, když gif se získá
převod videa
ale není to vždy proveditelné, pokud je místo toho výsledkem a
Grafický projekt.
otevřít a gif s GIMP spustíte program a poté kliknete na Soubor -> Otevřít a vyberte gif.
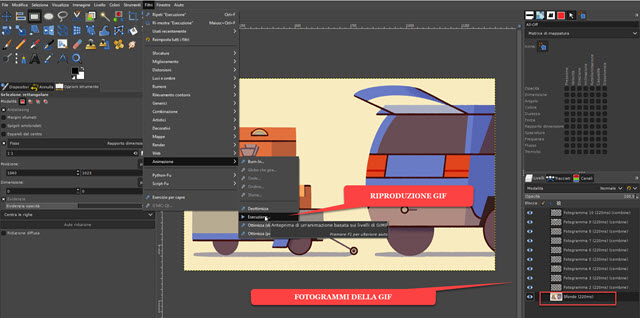
Rámy, ze kterých gif budou importovány jako vrstvy a zobrazeny v pravém dolním rohu příslušného okna. V případě gif importovaný jako test, hlavní rámec je rám z dno zatímco ostatní se skládají pouze z obrázků s průhledné pozadí které přidávají prvky do samotného pozadí.
Tedy vlastně mnoho úrovní gif nelze je exportovat, jako by to byly snímky. Za extrahovat jednotlivé snímky na jednom gif je tedy nutné postupovat jinou metodou, např. uchýlit se k některým online nástroje.
EZGIF
je jedním z nejznámějších. Existují nástroje pro
vytvářet GIF, převádět video na GIF, měnit velikost GIFů, otáčet GIFy, ořezávat GIFy, ořezávat GIFy, optimalizovat GIFy, přidávat do GIF efekty.
Existují také sekce pro převod gif v podobných formátech jako např
WebP,
APNG
A AVIF. Za
extrahovat snímky z GIF Klikněte na tlačítko
Rozdělit. V okně, které se otevře, vylezte
Vyberte soubor OTEVŘENO Průzkumník souborů A
vyberte GIF. Poté klikněte na
Lodní doprava k načtení do nástroje
ezGIF.
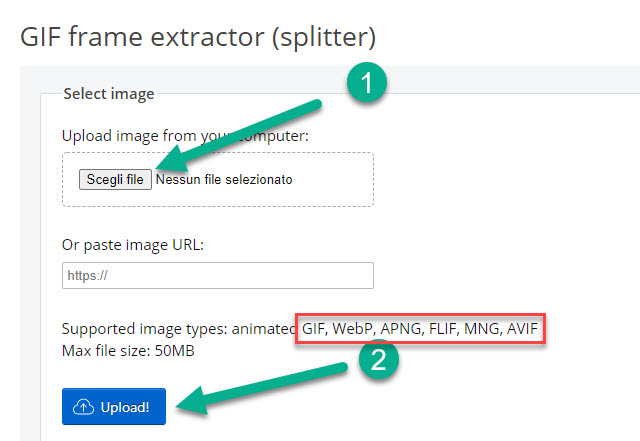
GIF lze také nahrát vložením souboruurl pokud jste již byli online. Tento nástroj kromě extrahování snímků animace do
gif také nám umožňuje udělat totéž pro ty v
WebP, APNG, FLIF, MNG a AVIF.
po výstupu nahoru Lodní doprava podívejme se na náhled animace. Klikněte níže Rozdělte se na rámečky!
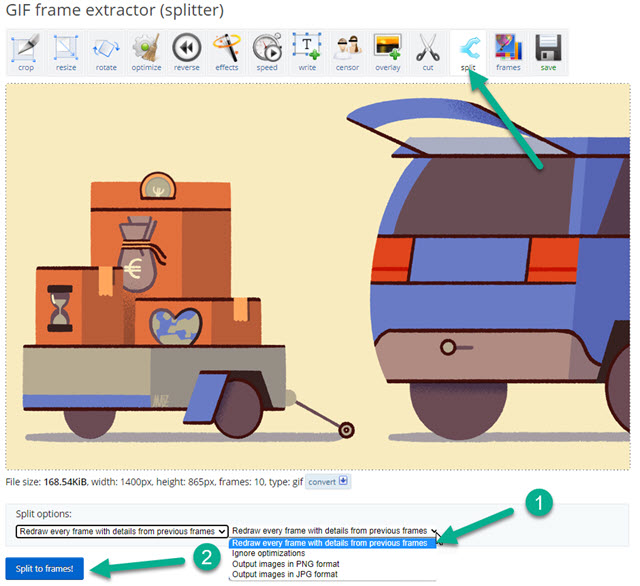
Před kliknutím na tlačítko se však musíme ujistit, že byla vybrána správná možnost v rozdělené možnosti.
To znamená, že si musíte vybrat ten z nabídky
Překreslete všechny podrobnosti o šířce snímku z předchozích snímků. Tímto způsobem, pozadí, které, jak je vidět v GIMP je vložen pouze v jedné úrovni, přijde
přidáno do všech snímků.
Po kliknutí na dělené rámy zobrazíme všechny fotografie extrahované rámečky uvedeny svisle. Všechny rolují dolů, dokud nedosáhnou tlačítek.
upravit animaci A Stáhnout jako zip.

První tlačítko se používá k úpravě animace změnou časového intervalu, ve kterém je každý snímek zobrazen, zatímco druhé tlačítko nám umožňuje stažení soubor zip s
všechny rámečky.
Ó zip lze rozbalit s
7-ZIP
nebo na něj můžete kliknout pravým tlačítkem v
Windows PC a pokračovat
Extrahovat vše -> Rozbalit vytvořit složku se všemi rámy obrazů z gif.

Rámy jsou všechny in formát GIF ale oni jsou
statické obrázky a ne nadšený.
