Jak vytvořit vysoce kvalitní animované obrázky GIF převodem videí pomocí Shotcut a nastavením rozlišení a snímkové frekvence předem
animované obrázky v gif byly to jediné objekty, které se v počátcích internetu pohybovaly po webových stránkách. V uplynulých letech upadly stranou, protože jsou mnohem těžší než videa, kterými byly postupně nahrazovány. V poslední době mají druhý život, protože je podporují nejznámější sociální sítě jako
facebook a twitter a protože je lze okamžitě prohlížet bez jakékoli akce ze strany uživatele.
Ó gif nejsou ničím jiným než sledem obrazů, které se zobrazují ve vzdálenosti zlomků sekundy. Mohou být vytvořeny pomocí grafických programů jako GIMP
A photoshop. Pokud je délka přehrávání jednotlivých snímků, které tvoří gif je větší než 1/20 vteřiny, pak to lidské oko vnímá trhavě.
animované obrázky v gif lze také provést
konverze videa. Jeho pohyb bude tedy plynulý pouze tehdy, když snímková frekvence Sara vyšší pro
20 snímků za sekundu. Na internetu je k dispozici mnoho bezplatných nástrojů
vytvářet a upravovat GIFy
tyto nástroje však často selhávají při vytváření animací
gif z vysoká kvalita.
Zejména rozlišení GIF výsledné video je výrazně menší než video, ze kterého bylo převedeno. V tomto příspěvku uvidíme, jak vytvořit animované obrázky
gif nejvyšší kvality s
výstřel.
Ve skutečnosti, na rozdíl od online nástrojů, s výstřel
budeme schopni předem definovat rozlišení A
snímková frekvence z gif jako výsledek konverze videa. Kromě kvality gif bude srovnatelný s videem bez těch barevných oblastí, které neodpovídají originálu kvůli nedostatečnému počtu barev.
Zveřejnil jsem na
Youtube kanál
tutoriál, ve kterém ilustruji, jak tvořit gif vysoce kvalitní konverze videa.
nezapomeňte nainstalovat výstřel jdeš nahoru Kliknutím stáhnetereklamní banner se zavře, pak uživatel počítače z
Microsoft
klikněte na odkaz instalační program systému Windows na jednom ze dvou zrcadlových míst GitHubGenericName A fosshub.
Bude stažen soubor .exe na který dvakrát klikněte a podle dialogových oken dokončete instalaci programu, který se otevře s rozhraním v italštině. zkontrolovat
hodnoty videa z převést na GIF klikněte na něj pomocí pravé tlačítko myši tak jdi nahoru
Vlastnictví a otevřete kartu Podrobnosti.
Poté zobrazíme váš doba trvání, vaše
rozlišení
a vaše snímková frekvence. Jako test pro příspěvek jsem natočil video 8 sekund s 1920 x 1080 pixelů rozlišení a 30 snímků za sekundu snímkové frekvence. trvání
8 sekund
se blíží maximu povolenému pro převod videa na
gif. Při delším trvání by se soubor stal příliš těžkým.
nechá se jít výstřel a přejdete do horní nabídky
Nastavení -> Režim videa. Pak si jeden vyberete
rozlišení je to a snímková frekvence kompatibilní s originálem. Jak lidské oko plynule zobrazuje celou posloupnost snímků, které jsou reprodukovány s frekvencí rovnou nebo vyšší než
20 snímků za sekunduDoporučuji zvolit snímkovou frekvenci ne vyšší než 24 snímků za sekundu. V tomto případě rozlišení
1920 x 1080 pixelů je dáno HD 1080p.
Volitelně můžete přejít do spodní části horní nabídky
Vlastní -> Přidatpojmenujte režim videa a nastavte snímkovou frekvenci 20 snímků za sekundu. Potom
gif výsledkem bude export lehčí a s
stejnou kvalitu.

Po opravě těchto nastavení jdete nahoru
Seznam skladeb a přetáhněte video k převodu ve stejnojmenném okně v levém horním rohu. Stejný soubor je pak přetažen do Časová osa kde bude vytvořena stopa.
V tuto chvíli jděte nahoru Prozkoumat, v nabídce otevřete předvolby vždy v levém horním rohu. Uvnitř Sortiment ty vybíráš
GIF animace
pak půjdeš nahoru exportovat soubor OTEVŘENO
Průzkumník souborů.
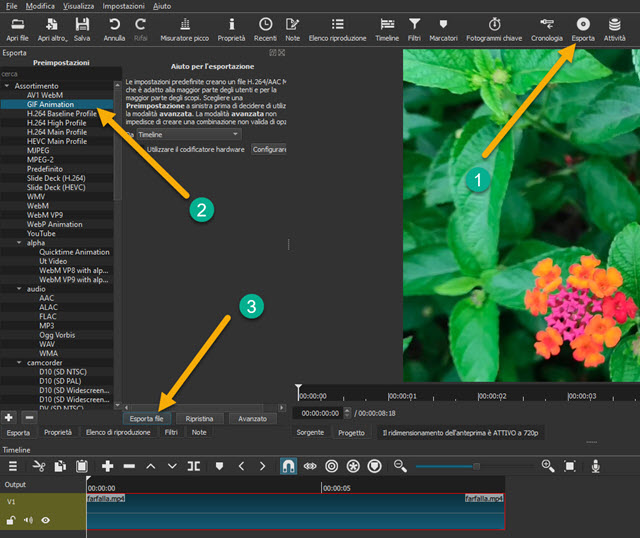
vyberete si výstupní složkaz
název souboru pak půjdeš nahoru Zachránit a počkejte na konec kódování gif v okně uvidíte procento dokončení Činnosti v pravém horním rohu rozvržení.
reprodukovat gif můžete na něj dvakrát kliknout a otevřít jej pomocí výchozího programu pro gifobvykle aplikace Fotografie pro Windows PC. Případně můžeme nastavit výchozí na gif
aplikaci
IrfanView. Pro doplnění informací o videu 8 sekund ze kterého jsem začínal měl váhu
6,71 MB. Tam gif exportováno se snímkovou frekvencí
24 snímků za sekundu těžký
243 MB
a ten s 20 snímků za sekundu měl váhu 202 MB.
