Přidejte k videím vizuální efekty Camtasia: Edge, Clip Speed, Color Adjustment, Colorize, Device Frame, Drop Shadow, Brightness, Remove a Color
Camtasia
je program volby k vytvoření screencast tedy výukové programy včetně nahrávání obrazovky počítače. Jedná se o komerční program, který lze nainstalovat z vyhrazené stránky výrobcem.
TechSmith. Lze jej nainstalovat přechodem na stažení o
Okna Pojďme mac.
Kromě toho, že má velmi flexibilní nástroj pro zachycení celé obrazovky nebo jejího obdélníkového výběru, lze jej použít také jako
Editor videa protože má několik funkcí pro filmovou postprodukci.
V tomto příspěvku se budu zabývat těmi, kteří jsou
Vizuální efekty to může být
přidáno do videí a přizpůsobené změnou jejich výchozích parametrů. Camtasia existuje však také
zvukové efekty včetně zatmívání a zeslabování a odstranění šumu. V tomto článku budu odkazovat na
verze 2020 což je to, co vlastním, ale věřím v to
verze 2022 v současné době je k dispozici ještě více nástrojů.
Chcete-li přidat videosoubory, zvukové soubory, soubory obrázků a záznamy obrazovky, klepněte na importovat média nebo alternativně otevřete stisknutím Ctrl + A na klávesnici
Průzkumník souborů z Okna ve kterém vybrat soubory.
Videa přetáhněte do Časová osa v dolní části a také obrázky, ze kterých můžete libovolně upravit délku klipů působením na úchyty stopy. Různé klipy lze umístit na sebe.
zveřejněno na mém
Youtube kanál
tutoriál, ve kterém ilustruji, jak přidat
Vizuální efekty
z Camtasia.
Uvnitř verze 2020 z programu gli
Vizuální efekty
jsou v počtu deset.
Efekt můžete do klipu přidat tak, že jej vyberete, kliknete pravým tlačítkem na efekt a vyberete
Přidat k vybraným médiím. Případně můžete
přetáhněte efekt na klip s kurzorem.
1) OKRAJ
S okraj přidáte ohraničení k videím, pro které jej chcete nastavit tloušťka a barva. Ohraničení bude mimo video.

Po přidání efektu okraj do klipu, ve sloupci vlastnosti sekce bude přidána
okraj
kde to upravit tloušťka od okraje (z
1px
pro 50 pixelů) a vaše barva. Chcete-li efekt odstranit, klikněte na křížek na okraj uvnitř
vlastnosti. Tento efekt je užitečný pro
umístěte jedno video na druhé s rámečkem.
2) RYCHLOST KLIPU
Efekt rychlost klipu používá se ke zvýšení nebo snížení rychlosti přehrávání klipu a tím ke snížení nebo prodloužení jeho trvání. Ve výchozím nastavení je přehrávání nastaveno na
1,0x.
Je spravován z vlastnosti.
pokud napíšete 2,0 a přejděte nahoru Napište ano
dvojnásobnou rychlost Dobře, ano poloviční dobu trvání uvnitř
minuty, sekundy a snímky.

Také za tímto účelem se vrátit do normální situace, místo
1,0x nebo jej smažte přechodem na kříž.
3) BAREVNÁ ÚPRAVA
Efekt barevná úprava slouží pro
měnit barvy. Do klipu se přidává dvěma způsoby.
Ve výchozím nastavení Nasycení je přiveden k
-100 vytváření videa Černý a bílý. Navíc Nasycení můžete však pracovat s kurzory Lesk narodil se v
Kontrast pro výběr nejlepšího aspektu videa.

Stejně jako u jiných efektů jsou zde také hodnoty trvání
uvolněte se A Umožnit. Poté můžete nastavit čas Začít je jedním z konec
efektu, který bude aplikován nepřetržitě, jako by byl
klíčové snímky.
4) BAREVNÝ TÓN A 5) KOLORIZACE
To jsou dva velmi podobné efekty, které nám to umožňují
přidat barvu k videu a upravte jej
intenzitu.
S barevný tón jsou přidány 2 barvyjeden z světlý tón Je to jeden z tmavý tónto může být upraveno. S
Barvit místo toho přidejte
kolor, také tato modifikovatelná a přizpůsobitelná v intenzitě.

I pro tyto dva efekty existují nástroje
uvolněte se A Umožnit pro nastavení začátku a konce efektu.
6) RÁM ZAŘÍZENÍ
To je zajímavý efekt, protože
umístit video na obrazovku
z PC nebo smartphonu.
Jsou to pevné pozice na obrázcích zařízení a ne na videu, jak jsme viděli
výstřel.

obrazovky jsou k dispozici
Desktop, iPhone, MacBook Pro a Google Pixel. Můžete pokračovat stáhnout více pro otevření stránky
Aktivní z TechSmith ke stažení dalších po vytvoření účtu.
Některé jsou zdarma a některé placené. Budou staženy soubory ve formátu .TSCDF dvojitým kliknutím je automaticky importujete do Camtasia. Importovaná zařízení budou přidána do seznamu efektů.
7) STÍN
Jak název napovídá, jedná se o efekt, který nám umožňuje přidat
stín. Nemůžeme jej přidat do videa, ale pouze do obrázku PNG nebo GIF umístěn na stopě nad samotným videem.
Ó animované obrázky ve formátu gif aby byly esteticky platné, musí ho mít
průhledné pozadí.

Po přidání efektu do klipu png nebo od gif jdeš nahoru vlastnosti nastavit parametry.
Tady je 9 čtverců pro výběr polohy stínu. Ve výchozím nastavení je barva Černá ale lze to změnit kliknutím na paletu. s kurzorem Objížďka definujete
vzdálenost ze stínu, s Neprůhlednost vaše
průhlednosts Rozmazat tam rozmazat zatímco hodnoty
uvolněte se A Umožnit mají funkci již viděnou v ostatních efektech.
8) ZÁŘIT
Efekt Lesk přidat světélkování pro přizpůsobení videa pomocí posuvníků paprsek to je od
intenzita.
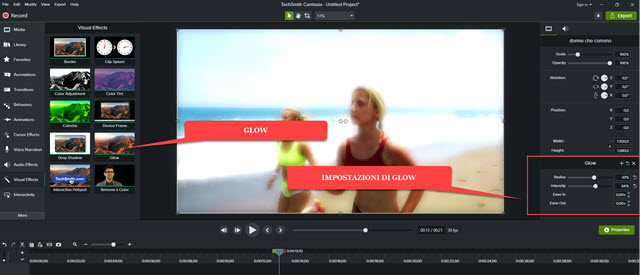
i v efektu Lesk existují hodnoty
uvolněte se to je od Umožnit s již viděným významem.
9) INTERAKTIVNÍ HOTSPOT
Toto je efekt, který umožňuje uživateli přidat a
odkaz
pro jednoho webová stránka v určitém bodě videa. Existuje však omezení, že tento odkaz funguje pouze v případě, že exportujete video pomocí souboru
Hráč Camtasia.
Pokud exportujete bez přehrávače, odkaz nefunguje, a proto tento efekt nelze použít pro videa publikovaná např. v Youtube. Po přidání efektu do videa jde nahoru vlastnosti.

Zkontrolujte například a urlvložte adresu stránky a přejděte nahoru Test zkontrolovat, zda je pravidelně otvíráno. Chcete-li exportovat video pomocí
Hráč Camtasia Odkazuji na vložené video.
10) ODSTRAŇTE BARVU
Jde o efekt, který je ve všech ohledech shodný s těmi
chromatický klíč
nebo Zelená obrazovka již vidět v výstřel
A
rozhodne se da Vinci. Používá se k odstranění měkkého pozadí z videa jeho výběrem pomocí nástroje pro výběr barvy.

Video se stejným pozadím umístíte na jiné, které nahradí původní pozadí. Efekt je přidán odstranit barvu k videu výše. O vlastnosti klikněte na šipku vedle zelená barvapřejdete na ikonu
Kapátko a klikněte na jeden
pixely pozadí
vyberte barvu, kterou chcete odstranit.
Výsledek můžete zlepšit pomocí posuvníků na
Tolerance, měkkost, odstín a třásně. Video, které nyní bude mít průhledné pozadí lze nyní přemístit a změnit velikost pomocí úchytů.
