Vytvořte odpočítávací časovač u videí pomocí DaVinci Resolve a přizpůsobte jej písmem, pozicí, velikostí, barvou a přidejte jedno pípnutí za sekundu
Při práci na videu, kde se vyskytuje konkrétní akce, jako je začátek posilovače nebo začátek automobilového závodu, může být užitečné překrýt odpočítávání.
Není to nijak zvlášť obtížná operace, ale není ani okamžitá. Už jsme viděli například, jak postupovat
výstřel
která má v tomto ohledu specifickou funkci. JEDEN
odpočítávání také s
rozhodne se da Vinci
a v tomto příspěvku to ilustruji dva systémy ukázat na videu.
Tohle si pamatuju rozhodne se da Vinci
tady je bezplatná verze a jeden
Způsob platby
s tím prvním však má mnoho funkcí. Uvnitř
Domov programu, klikněte na tlačítko
stažení zdarma
stáhnout bezplatnou verzi, která podporuje operační systémy
Windows, Mac a Linux. Pokud jste naopak program již nainstalovali, přejděte do nabídky
DaVinci Resolve -> Zkontrolovat aktualizace aby to nakonec aktualizoval.
V první instalaci přejděte na tlačítko vašeho POUZE
mezi těmi vlevo, které jsou z bezplatné verze. Zobrazí se formulář pro zadání některých našich údajů a pokračování
zaregistrovat a stáhnout. V každém případě bude soubor stažen zip být vybalen s
7-ZIP
nebo dokonce přímo s Okna. Obsah
zip
se bude skládat ze souboru .exe dvakrát klikněte a dokončete instalaci podle dialogů.
zveřejněno na mém
Youtube kanál
tutoriál, ve kterém ilustruji, jak na to
vytvořit a přizpůsobit odpočítávání.
nechá se jít rozhodne se da Vinci a otevře se jeho okno
Projektový manažer co lézt
Nový projektzadejte
název projektu pak klikněte na
vytvořit otevřete hlavní rozhraní programu.
Rozložení rozhodne se da Vinci Dělí se na
sedm záložek. U projektů, které nejsou příliš složité a nezahrnují správu více klipů, začněte na třetí kartě, Upravit stránku. Vlevo nahoře, mediální fond přetáhněte soubory, které potřebujeme. V této souvislosti video, ke kterému se má přidat odpočítávání.

Toto video je poté přidáno do Časová osa vždy přetažením kurzoru. jde nahoru
Efekty-> Panel nástrojů -> Titulky a přetáhněte položku Text + na trati nad tou ve videu. Posouváte přehrávací hlavu dopředu, dokud nenajdete přesný bod konec odpočítávání. V uvažovaném testu okamžik, kdy Doprava opustit odpalovací rampu. Poté přetáhněte rukojeť Text + až do toho bodu.
Klikněte na klip Text + vyberte ji kliknutím
Inspektor -> Název výchozí text je odstraněn,
vlastní názeva klikněte pravým tlačítkem na okno a přejděte nahoru časový kód. Tím se přidají číselná data, která jsou funkcí pozice přehrávací hlavy hodiny, minuty, sekundy a snímky.
teče to Titul uvnitř Inspektor až do Vepište. Přesunete kurzor doprava tak
viditelná zůstane pouze druhá číslice a číslice snímku. rozsvítí se K transformaci v levém dolním rohu přehrávače.
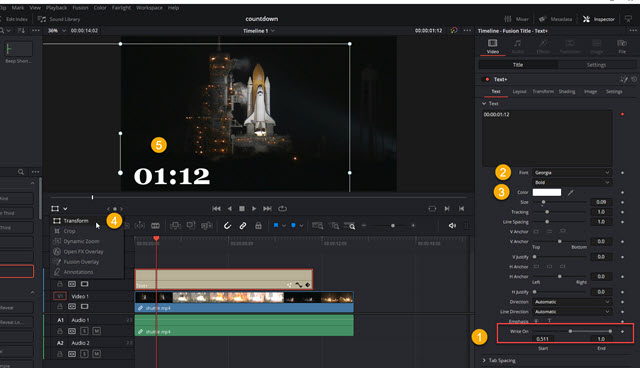
Poté můžete okno přesunout z Text + umístit jej a případně změnit jeho velikost. Vůbec Titul, můžete změnit rodina písem textu, váš dimenze a vaše barva. Pokud si nyní video přehrajeme, zobrazíme počítadlo, které ukazuje sekundy, ale progresivním způsobem a ne naopak, jak chceme.
Poté klikněte pravým tlačítkem na klip
Text + a vy si vyberete nový kompozitní klip.

Otevře se malé okno pro vstup
název klipu a pokračovat vytvořit. Klip změní vzhled. Poté na něj klikněte pravým tlačítkem a vyberte Změna rychlosti klipu v kontextovém menu.
V okně, které se otevře, je poté umístěna kontrola
zpětná rychlost tak jdi nahoru Změnit.

Ó časový kód pak přijde obrácený a vytvoří a odpočítávání. Lze přidat nový Text +.

Je umístěn bezprostředně za Kompozitní klip a zadejte text, který se zobrazí na konci odpočítávání.
DRUHÝ ZPŮSOB VYTVOŘENÍ ODPOČTU
Druhá metoda pro vytvoření odpočítávání
rozhodne se da Vinci vždy čeká na přidání prvku
Text + nad videem. Tentokrát můžete táhnout pravou rukojeť, dokud nebude mít stejnou délku jako video.
Přesuňte přehrávací hlavu do bodu, kde by mělo odpočítávání skončit, a zobrazte příslušné časový kód.
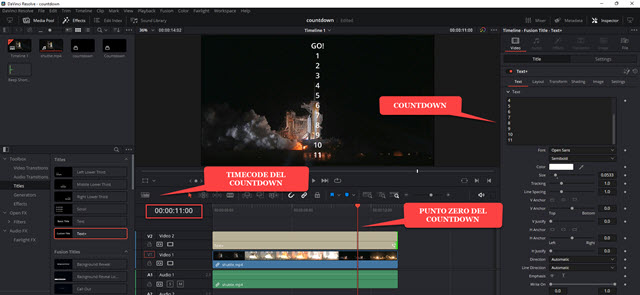
Na zkoumaném videu je 11:00 sekundy. Spíše než
vlastní název jako já
odpočítávání sekund v několika řadách nahoru
Psát . Na první řádek můžeme napsat výraz jako pe, JÍT !.
Vybírají si proto rodina písem A barva
abyste pak vstoupili Inspektor o
Nastavení -> Vyjmout.
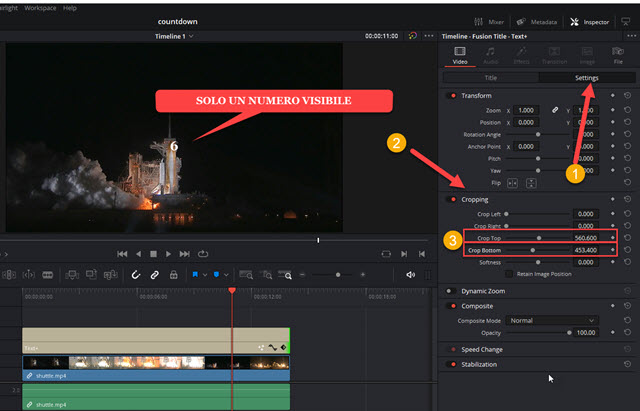
Posuňte posuvníky doprava krátký top to je od
Odříznuté dno až do
zůstane viditelné pouze jedno číslo.
Jděte jako předtím K transformaci v levém dolním rohu přehrávače náhledu umístěte zbývající číslo.
Přesuňte přehrávací hlavu na začátek videa a poté
Text +. Pak následujeme
Inspektor -> Dlaždice -> Rozvržení.

Jednáme na základě hodnoty Y střed pro zobrazení prvního odpočítávaného čísla, v tomto případě čísla 11, zatímco
časový kód z Časová osa bude na místě 0:00. Kliknutím na diamant napravo přidáte diamant
klíčový snímek.
Tlačítko ve tvaru diamantu bude obarveno Červené. Pohyby
rychle dopředu o jednu sekundu přehrávací hlavu a současně znovu jednat Y střed abyste viděli číslo 10. Operace se opakuje posunutím ukazatele dopředu na další sekundu a tak dále, dokud nedosáhnete
JÍT!. Pak přejdete na konec klipu, už se nehýbe střed Y, a znovu klikněte na
tlačítko ve tvaru diamantu přidat poslední
klíčový snímek.
Pokud nyní hrajete Časová osa, zobrazme odpočítávání do JÍT! který zůstane viditelný až do konce videa. Volitelně můžete také přidat a zvuk za každý skok v délce jedné sekundy. Ó audio kolekce o youtube studio. jde nahoru
Zvukové efektypíšete Pípnutí pak přejděte nahoru Typ a zobrazíte výsledky.
Mezi těmito skládkami Krátké pípnutí a přetáhněte jej do
mediální fond z rozhodne se da Vinci. Později se přidá k Časová osa v banneru pod videem. Umístěte zvuk na místo, kde
vzít to druhé z odpočítávání.
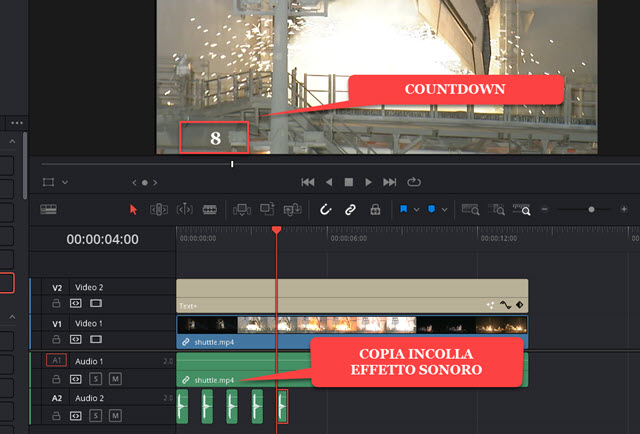
Klepněte pravým tlačítkem myši na zvukový soubor pípnutí a jít nahoru kopie pak půjdeš nahoru Lepidlo a vložte jej do všech ostatních bodů, kde začínají další odpočítávací sekundy. Ó Časová osa abychom si prohlédli naši práci.
Chcete-li exportovat video s odpočítáváním, vyberte kartu
Doručitzadejte jméno z videa v Název souboruklikni dovnitř Chcete-li procházet uvnitř Umístění vybrat si výstupní složkavyberete si
Formát exportovat, kliknout
Přidat do fronty vykreslení pak půjdeš nahoru
vykreslit vše na pravé straně rozvržení pro kódování filmu.
