Sådan opdeles videoer i to eller flere dele og gemme klip separat, og hvordan du flette to eller flere videoer baglæns eller med overgange med Shotcut
shotcut
er et videoredigeringsprogram, der kan installeres gratis på
Windows, Mac og Linux. Dette er sandsynligvis den enkleste italienske videoredigerer at bruge og er derfor til stede på mange computere. Det er også derfor, jeg dedikerede mange artikler til det, beriget med de respektive video-tutorials samlet i en
afspilningsliste siden ca 200 videoer.
I alle disse videoer mangler der dog én, som jeg vil definere som essentiel, da jeg glemte at poste instruktionerne til, hvordan man gør det.
at dele videoerne i flere dele og derefter gemme dem separat og om hvordan tilslutte to eller flere videoer efter hinanden eller med et vist overlap, der skaber en overgang. Dette vil være emnet for artiklen.
Faktisk har jeg allerede flere gange vist jer, hvordan man opdeler og flette videoer, men jeg har aldrig udgivet et indlæg, der omhandlede emnet på en udtømmende og eksklusiv måde. husk at installere shotcut
du går op Klik for at downloadeklik på krydset for at lukke reklamebanneret og åbne siden med installationsfilerne.
en bruger vinduer med KUN til
64 bit vil klikke på linket
windows installer på en af to hjemmesider
fosshub OG GitHubGenericName. Operativsystemer er understøttet Windows 7, 8, 10 og 11. Dem, der har en
computer til 32 bit skal klikke på
ældre versioner og installer den gamle version. Han bliver nødt til at scrolle ned for at komme til det. 19.12.31 som er den sidste der understøtter KUN til 32 bit. vil derefter fortsætte Aktiv for at kunne downloade filen
shotcut-win32-191231.exe.
Under alle omstændigheder er alle brugere af Microsoft de vil dobbeltklikke på filen .exe downloadet og følg dialogerne for at fuldføre installationen.
shotcut skal åbne med det sprog, der er valgt for
computer men hvis det i stedet vises på engelsk, går du til topmenuen Indstillinger -> Sprog -> Italiensk derefter genstart.
jeg postede på
Youtube kanal
en video tutorial, der illustrerer hvordan tilslutte OG at dele videoer med shotcut.
han lader sig gå shotcut og klik på knappen
afspilningsliste under menuen. I vinduet med samme navn skal du trække videoen, der skal opdeles næste gang, altid med
Træk og sliper faldet i området ved
Tidslinje.
SÅDAN OPDELER DU EN VIDEO I 2 ELLER FLERE DELE
Et spor oprettes automatisk. Over banneret vil du se flere knapper og det er vi i denne sammenhæng interesserede i.
delt i spillehoved
som er til spillehovedets position.

Derefter Spillehoved på det punkt, hvor skære video. Vi kan lave de snit du ønsker.
Hvis du laver et klip, skabes der to klip, at lave to klip vil skabe tre klip, og så videre..
Klik på menuen Tidslinje og du vælger
Operation Track -> Tilføj videospor
at have det samme antal numre som de klip, der blev oprettet. Med markøren flytter du klippene på de forskellige spor.
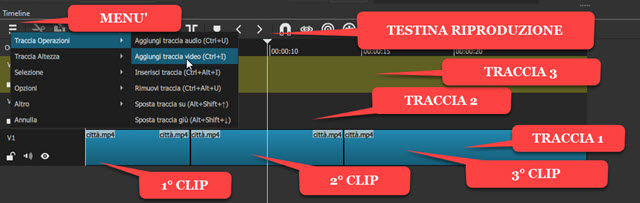
Synlighed overlades til længste sti når du fjerner det fra andre ved at klikke på øjenikonet.
O længste klip går op
Eksport
i menuen og forlad derefter Skabelon inde
Forudindstillinger -> Sortiment for en video på
MP4
og fortsæt eksport fil.

han vil åbne filudforsker fra vinduer hvor man skal vælge destinationsmappetype en
fornavn
til klippet og klatre At gemme. Kodningsprocessen for den eksporterede video vil blive vist i vinduet Aktiviteter øverste højre hjørne.
Højreklik nu til venstre for det eksporterede klipspor og gå op
Trace Operations -> Remove Trace. Så går vi videre til
2. længste baneeksport efterlader din synlighed.
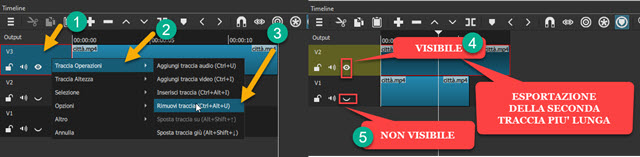
For eksport fortsætter som før, så ja
slette det eksporterede spor og du går videre til den længste af resten, og så videre. Behovet for at fortsætte
længde ordre af klippet skyldes, at hvis vi eksporterede et spor, der var kortere end de andre, ville der blive tilføjet et i slutningen del af video til sort.
SÅDAN DELTAR DU TO ELLER FLERE VIDEOER MED SHOTCUT
Træk og slip de videoer, du vil flette ind i vinduet
afspilningsliste. Det næste trin er at tilføje Tidslinje Det første video. Træk derefter den anden video ved siden af den første, og så videre.
For at være præcis, og for ikke at skabe overlapninger, er det en god idé at vælge Magnetisk som hedder
Krog at lave videoerne
placere den ene ved siden af den anden på en naturlig måde.
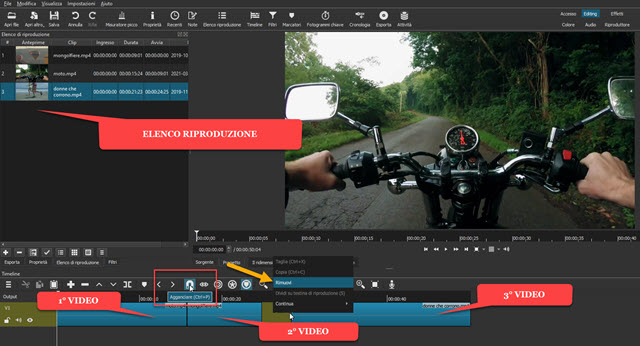
En alternativ måde at flette videoer på uden at overlappe er at placere videoerne et stykke fra hinanden i
Tidslinje. Højreklik derefter på det brune område mellem de to klip og gå op At fjerne.
Clips placeres perfekt ved siden af hinanden. EN video fagforening således skabt er ingen anden end den
sidestilling af de forskellige videoer. For ham
eksport gå som før
Eksport
under menuen.
Du går ud Skabelon inde
Forudindstillinger -> Sortiment for en video på MP4klik derefter på
eksport fil Åben filudforsker hvor man skal vælge output mappetage en
filnavn og fortsæt At gemme. Den resulterende videokodning vil blive vist i vinduet
Aktiviteter
øverste højre hjørne.
TILMELD DIG VIDEOER MED OVERGANG
Jo de kan også deltage i to eller flere videoer ved hjælp af de mange overgange tilgængelig i shotcut. Som standard anvendes det
kryds fade det vil sige, når du overlejrer videoer, dette udgående bliver til
gradvist mere gennemsigtig om det
Forbudt
bliver til gradvist mere uigennemsigtig.
Varigheden af kryds fade bestemmes af videoernes overlappende tid. Knappen er så afkrydset
Magnetisk Altså ja
træk den anden video over den første, den tredje over den anden, og så videre.
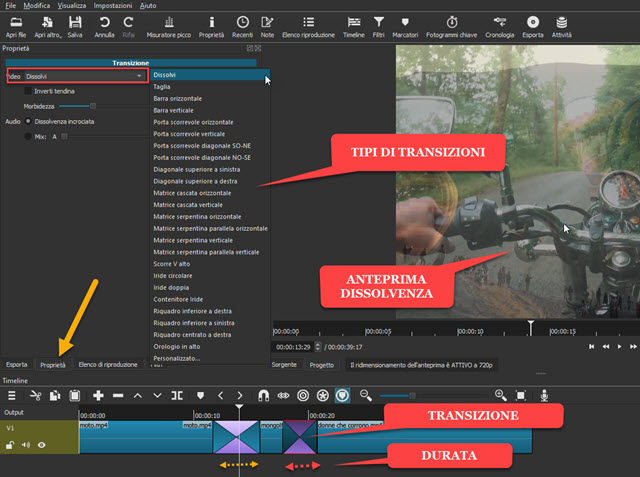
Der overlap af de to videoer vil se anderledes ud med fire modsatte trekanter i toppen af pink og blå afbrudt. Ved placering af Spillehoved forhåndsvisningen vil blive vist Falme.
Overgangen anvendt som standard fra shotcut det er netop det At opløse men der er mange andre. du vælger
overgangsområdet med et klik og du går op
Ejendom klik derefter på den lille pil ved siden af
At opløse.
De andre typer overgang gældende er:
Cut, Horisontal stang, Lodret stang, Vandret skydedør, Lodret skydedør, NO-SE diagonal skydedør, SO-NE diagonal skydedør, Øverst venstre diagonal, Øverst højre diagonal, Horisontal Cascade Matrix, Vertical Cascade Matrix, Serpentine Matrix Horisontal Parallel Serpentine Array, Vertical Serpentine Array, Vertical Parallel Serpentine Array, V Scroll Up, Circular Iris, Dual Iris, Iris Container, Lower Right Panel, Lower Venstre Panel, Center Right Panel, Clock Up OG Brugerdefinerede.
Mere information vedr overgange kan findes på
denne artikel
mens du opretter en tilpasset overgang hjælper os med
GIMP kan konsulteres
dette andet indlæg. Ud over videoovergangen kan du også tilpasse
lydovergang
mellem de to klip. Til sidst, for at gemme resultatet, skal du følge den sædvanlige procedure, først gå til Eksport med det samme
eksport fil og så At gemme, efter at have givet fornavn til videoen og vælg din mappe
skæbne. Kodningens fuldførelsesprocent vil blive vist i Aktiviteter.
