Opret en nedtællingstimer på videoer med DaVinci Resolve og tilpas den i skrifttype, position, størrelse, farve og tilføj et bip pr. sekund
Når du arbejder på en video, hvor der er en bestemt handling, såsom starten på en booster eller starten på et billøb, kan det være nyttigt at overlejre en nedtælling.
Dette er ikke en særlig vanskelig operation, men den er heller ikke umiddelbart. Vi har allerede set f.eks., hvordan man går videre med
shotcut
som har en særlig funktion i denne henseende. EN
nedtælling også med
da vinci løser
og i dette indlæg vil jeg illustrere to systemer for at vise det i en video.
Jeg husker det her da vinci løser
der er en gratis version og en
Betalingsform
hvor førstnævnte dog har mange funktioner. Inde
Hjem program, skal du klikke på knappen
gratis download
for at downloade den gratis version, der understøtter operativsystemer
Windows, Mac og Linux. Hvis du derimod allerede har installeret programmet, så gå til menuen
DaVinci Resolve -> Søg efter opdateringer for til sidst at opdatere det.
I den første installation skal du gå til knappen på din KUN
blandt dem til venstre, der er fra den gratis version. Der vises en formular for at indtaste nogle af vores data og fortsætte
registrer og download. Under alle omstændigheder vil en fil blive downloadet lynlås pakkes ud med
7-ZIP
eller endda direkte med Windows. Indholdet af
lynlås
vil bestå af en fil .exe dobbeltklik og følg dialogerne for at fuldføre installationen.
lagt ud på min
Youtube kanal
en tutorial, hvor jeg illustrerer hvordan
oprette og tilpasse en nedtælling.
han lader sig gå da vinci løser og dens vindue åbnes
Projektleder hvad man skal klatre
Nyt projektskriv
Projekt navn klik derefter på
skab for at åbne programmets hovedgrænseflade.
Layoutet af da vinci løser Det er opdelt i
syv faner. For projekter, der ikke er for komplekse, som ikke involverer håndtering af flere optagelsesklip, start på den tredje fane, Rediger side. Øverst til venstre for det, mediepulje træk og slip de filer, vi har brug for. I denne sammenhæng er videoen, hvortil der skal tilføjes nedtælling.

Denne video føjes derefter til Tidslinje altid med træk og slip af markøren. han går op
Effekter-> Værktøjskasse -> Titler og træk elementet Tekst + på sporet over det i videoen. Du flytter afspilningshovedet fremad, indtil du finder det nøjagtige punkt for slutningen af nedtællingen. I den betragtede test, det øjeblik, hvor Transportere forlade affyringsrampen. Træk derefter i håndtaget Tekst + indtil det punkt.
Klik på klippet Tekst + for at vælge det, klik
Inspektør -> Titel standardteksten slettes,
tilpasset titelog højreklik på vinduet og gå derefter op tidskode. Dette vil tilføje de numeriske data, som er en funktion af afspilningshovedets position timer, minutter, sekunder og billeder.
det flyder Titel inde Inspektør indtil Skriv ind. Du flytter markøren til højre, så det
kun andet- og rammecifret forbliver synlige. han lyser op At transformere i nederste venstre hjørne af afspilleren.
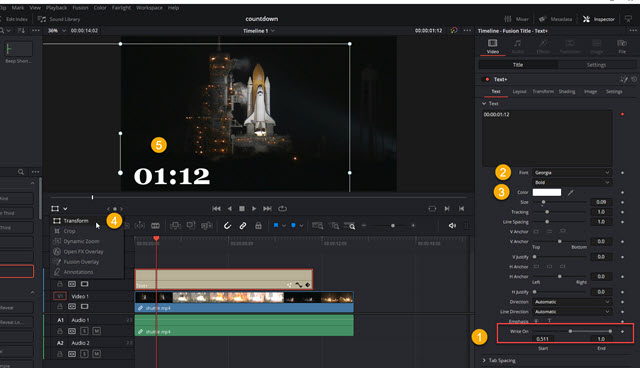
Du kan derefter flytte vinduet fra Tekst + for at placere den og til sidst ændre størrelsen på den. Nogensinde Titel, du kan ændre skrifttypefamilie af teksten, din dimension og din farve. Hvis vi nu afspiller videoen, vil vi vise en tæller, der angiver sekunderne, men på en progressiv måde og ikke omvendt, som vi ønsker.
Højreklik derefter på klippet
Tekst + og du vælger nyt sammensat klip.

Et lille vindue åbnes for at komme ind i
klippets navn og fortsæt skab. Klippet vil ændre udseende. Højreklik derefter på den og vælg Skift kliphastighed i kontekstmenuen.
I det vindue, der åbnes, er der så sat en check
omvendt hastighed så gå op At skifte.

O tidskode kommer så omvendt og vil skabe en nedtælling. En ny kan tilføjes Tekst +.

Den placeres umiddelbart efter Komposit klip og indtast en tekst, der skal vises ved slutningen af nedtællingen.
ANDEN METODE TIL AT OPRETTE EN NEDTÆKLING
Den anden metode til at oprette en nedtælling med
da vinci løser venter altid på, at elementet bliver tilføjet
Tekst + over videoen. Denne gang kan du trække det højre håndtag, indtil det har samme længde som videoen.
Flyt afspilningshovedet til det punkt, hvor nedtællingen skal slutte, og vis det relevante tidskode.
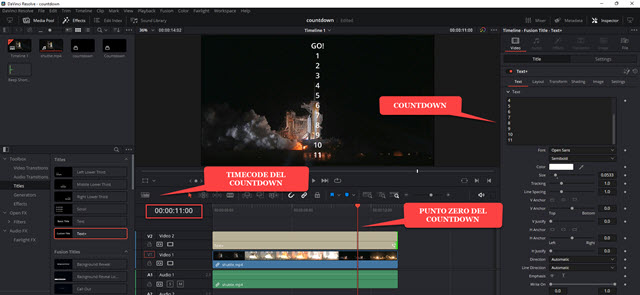
I den undersøgte video er 11.00 sekunder. Hellere end
tilpasset titel ligesom mig
nedtælling sekunder i flere rækker opad
At skrive . På den første linje kan vi skrive et udtryk som pe, GÅ !.
De vælger derfor skrifttypefamilie OG farve
for derefter at komme ind Inspektør om
Indstillinger -> Klip.
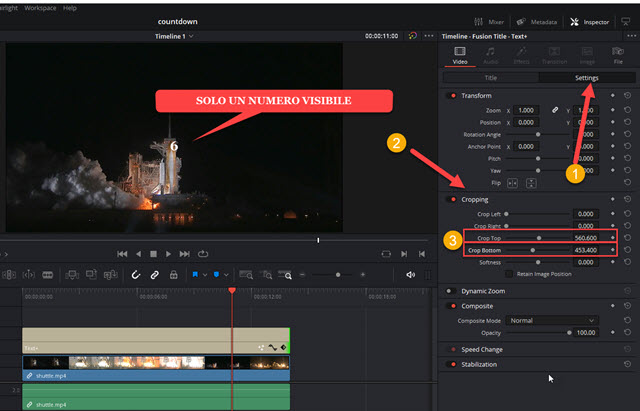
Flyt skyderne til højre kort top den er fra
Skær bund indtil
kun ét tal forbliver synligt.
Gå som før At transformere i nederste venstre hjørne af preview-afspilleren for at placere det resterende nummer.
Flyt afspilningshovedet til begyndelsen af videoen og derefter
Tekst +. Så følger vi efter
Inspektør -> Titel -> Layout.

Vi handler på værdi Y center for at vise det første nedtællingsnummer, i dette tilfælde nummeret 11, mens
tidskode af Tidslinje vil være på stedet 0:00. Klik på diamanten til højre for at tilføje en
keyframe.
Den diamantformede knap vil blive farvet med rød. Bevægelser
spole et sekund frem spillehovedet og samtidig handle igen Y center for at se nummeret 10. Handlingen gentages ved at flytte indikatoren fremad i endnu et sekund og så videre, indtil den når
GÅ!. Så går du til slutningen af klippet, det bevæger sig ikke mere Center Y, og klik igen
diamant formet knap at tilføje en sidste
keyframe.
Hvis du nu spiller Tidslinje, lad os vise nedtællingen indtil GÅ! som forbliver synlig indtil slutningen af videoen. Eventuelt kan du også tilføje en lyd for hvert hop på et sekund. O lydsamling om youtube studie. han går op
Lydeffekterdu skriver Bip derefter går du op Type for at se resultaterne.
Blandt disse lossepladser Kort bip og træk den til
mediepulje fra da vinci løser. Det tilføjes senere Tidslinje i banneret under videoen. Du placerer lyden på det punkt, hvor
tag den anden af nedtælling.
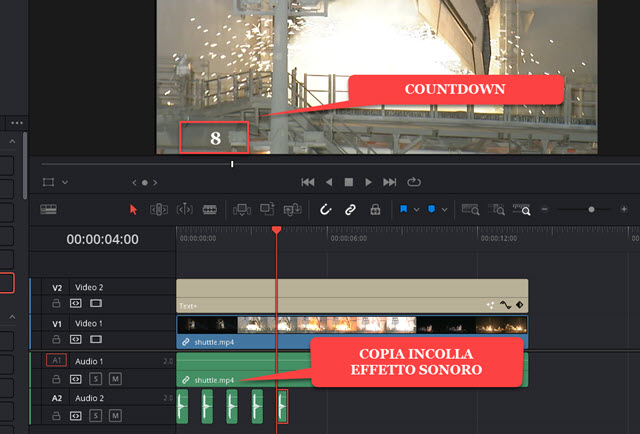
Højreklik på lydfilen for bip og gå op kopi af så går du op Lim og indsæt det på alle andre punkter, hvor de andre nedtællingsekunder begynder. O Tidslinje for at tjekke vores arbejde.
For at eksportere videoen med nedtællingen skal du vælge fanen
Aflevereskriv fornavn fra videoen ind Filnavnklik ind At browse inde Beliggenhed at vælge output mappedu vælger
Format eksport, klik
Tilføj til gengivelseskø så går du op
gengive alle på højre side af layoutet for at kode filmen.
