Tilføj visuelle Camtasia-effekter til videoer: Kant, Kliphastighed, Farvejustering, Farvelægning, Enhedsramme, Drop Shadow, Lysstyrke, Fjern en farve
Camtasia
er det foretrukne program at oprette screencast dvs. tutorials inklusive optagelse af computerskærm. Det er et kommercielt program, der kan installeres fra den dedikerede side af producenten.
TechSmith. Det kan installeres ved at gå til Hent om
vinduer Lad os gå mac.
Udover at have et meget fleksibelt værktøj til at fange hele skærmen, eller et rektangulært udvalg af det, kan det også bruges som en
Video editor da den har flere funktioner til filmpostproduktion.
I dette indlæg vil jeg beskæftige mig med dem, der er
Visuelle effekter det kan være
tilføjet til videoer og tilpasset ved at ændre deres standardparametre. Camtasia der er dog også
lydeffekter herunder fade ind og ud og fjernelse af støj. I denne artikel vil jeg henvise til
2020 version som jeg ejer, men jeg tror på
version 2022 i øjeblikket tilgængelige, er der endnu flere tilgængelige værktøjer.
Klik på for at tilføje videofiler, lydfiler, billedfiler og skærmoptagelser importere medier eller alternativt skriver du Ctrl+A på dit tastatur for at åbne
filudforsker fra vinduer hvor filerne skal vælges.
Videoer trækkes til Tidslinje nederst, samt billeder, hvorfra du kan ændre længden af klippene efter behag ved at handle på sporhåndtagene. De forskellige clips kan placeres oven på hinanden.
lagt ud på min
Youtube kanal
en tutorial, hvor jeg illustrerer, hvordan man tilføjer
Visuelle effekter
fra Camtasia.
Inde 2020 version fra gli-programmet
Visuelle effekter
er i antal ti.
Du kan tilføje en effekt til et klip ved at vælge det, højreklikke på effekten og vælge
Tilføj til valgte medier. Alternativt kan du
træk effekten på klippet med markøren.
1) KANT
Med Grænse du tilføjer en kant til de videoer, du vil indstille den til tykkelse og farve. Grænsen vil være uden for videoen.

Efter tilføjelse af effekten Grænse til klippet, i kolonnen af ejendomme afsnittet tilføjes
Grænse
hvor den skal justeres tykkelse fra kanten (af
1 px
til 50 px) og din farve. For at fjerne effekten skal du klikke på krydset på Grænse inde
ejendomme. Denne effekt er nyttig til
lægge en video oven på en anden med en ramme.
2) CLIP HASTIGHED
Effekten klip hastighed den bruges til at øge eller mindske afspilningshastigheden af klippet og derfor henholdsvis reducere eller øge dets varighed. Som standard er afspilning indstillet til
1,0x.
Det styres fra ejendomme.
hvis du skriver 2,0 og gå op Skriv ja
dobbelt hastighed Altså ja halvdelen af varigheden inde
minutter, sekunder og billeder.

Også til dette formål, at vende tilbage til den normale situation, sted
1,0x eller slet det ved at gå til krydset.
3) FARVEJUSTERING
Effekten farvejustering tjener til
skifte farver. Det føjes til klippet på to måder.
Som standard Mætning bringes til
-100 laver videoen sort og hvid. I tillæg til Mætning dog kan du interagere med markørerne på Skinne han var født i
Kontrast for at vælge det bedste aspekt til videoen.

Som med andre effekter er der også varighedsværdier for
lette ind OG At facilitere. Du kan derefter indstille tidspunktet for At begynde er den af ende
af effekten, der vil blive anvendt kontinuerligt, som om den var
keyframes.
4) FARVETONE OG 5) FARVNING
Det er to meget ens effekter, som giver os mulighed for det
tilføje en farve til videoen og juster den
intensiteten.
Med farvetone tilføjes 2 farveren af let tone Det er en af mørk tonedet kan være modificeret. Med
At farvelægge i stedet tilføje
En farve, også denne modificerbare og tilpasselige i intensitet.

Der er også værktøjer til disse to effekter
lette ind OG At facilitere for at indstille starten og slutningen af effekten.
6) ENHEDSRAMME
Dette er en interessant effekt pga
sæt videoen på en skærm
fra en pc eller smartphone.
De er faste positioner i enhedsbillederne og ikke i videoen, som vi så gjort med
shotcut.

skærme er tilgængelige
Desktop, iPhone, MacBook Pro og Google Pixel. Du kan fortsætte download mere for at åbne siden
Aktiv fra TechSmith for at downloade andre, efter at have oprettet en konto.
Der er nogle gratis og nogle betalte. Filer i formatet vil blive downloadet .TSCDF at dobbeltklikke for automatisk at importere dem til Camtasia. Importerede enheder vil blive tilføjet til effektlisten.
7) SKYGGE
Som navnet antyder er det en effekt, der giver os mulighed for at tilføje
en skygge. Vi kan ikke tilføje det til en video, men kun til et billede i PNG eller GIF placeret på et spor over selve videoen.
O animerede billeder i format gif for at være æstetisk gyldige skal de have det
gennemsigtig baggrund.

Efter at have tilføjet effekten til klippet png eller fra gif du går op ejendomme at indstille parametre.
Der er 9 firkanter for at vælge skyggens position. Som standard er farven Sort men det kan ændres ved at klikke på paletten. med markøren Omvej du definerer
afstand fra skyggen, med Gennemsigtighed din
gennemsigtighedmed Slør der sløring mens værdierne af
lette ind OG At facilitere de har den funktion, som allerede ses i de andre effekter.
8) SKIN
Effekten Skinne Tilføj en luminescens for at videoen skal tilpasses med skyderne på stråle den er fra
intensitet.
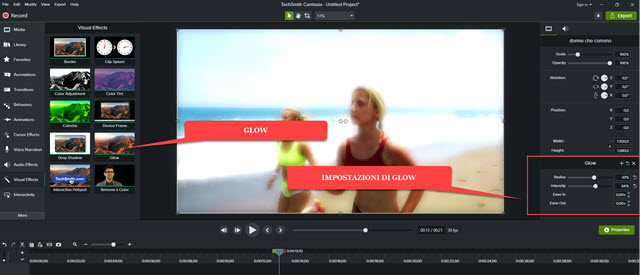
selv i effekten Skinne der er værdierne af
lette ind den er fra At facilitere med den betydning, der allerede er set.
9) INTERAKTIVT HOTSPOT
Dette er en effekt, der giver brugeren mulighed for at tilføje en
link
For en hjemmeside på et tidspunkt i videoen. Der er dog begrænsning i, at dette link kun virker, hvis du eksporterer videoen med
Camtasia spiller.
Hvis du eksporterer uden en afspiller, virker linket ikke, og derfor kan denne effekt ikke bruges til videoer, der f.eks. Youtube. Efter tilføjelse af effekten til videoen, går den op ejendomme.

Kontroller for eksempel en urlindsæt en sideadresse og gå op Prøve for at kontrollere, om den åbnes regelmæssigt. For at eksportere videoen med
Camtasia spiller Jeg henviser til den indlejrede video.
10) FJERN EN FARVE
Det er en effekt, der i alle henseender er identisk med dem
kromatisk toneart
eller Grøn skærm allerede set i shotcut
OG
da vinci løser. Den bruges til at fjerne en blød baggrund fra en video ved at vælge den med farvevælgeren.

Du placerer videoen med den samme baggrund oven på en anden, der erstatter den originale baggrund. Effekten tilføjes fjerne en farve til videoen ovenfor. Om ejendomme klik på pilen ved siden af grøn farvedu går til ikonet
Dropper og klik på en
baggrundspixels
for at vælge den farve, der skal slettes.
Du kan forbedre resultatet ved at handle på skyderne på
Tolerance, blødhed, nuance og frynser. Den video, der nu vil have gennemsigtig baggrund kan nu flyttes og ændres ved hjælp af håndtagene.
