Wie man mit Gimp Comic-Sprechblasen für sprechende und denkende Charaktere erstellt, wie man den Rand hinzufügt und wie man sie im PNG-Format exportiert
In diesem Artikel werde ich tiefer auf das Thema Comics eingehen, das bereits zuvor in a besprochen wurde
veröffentlichen wo ich dir gezeigt habe, wie man sie erstellt
rechteckig mit abgerundeten und elliptischen Kanten Hinzufügen von a Schwanz um anzugeben, auf wen sich der darin enthaltene Text bezieht. In den Comics gibt es jedoch keine
gesprochene Dialoge aber auch unbekannte Gedanken.
Es ist für alle Designer üblich, beabsichtigte und unausgesprochene Texte mit Worten zu kennzeichnen Wolken dass anstelle des Schwanzes, der das sprechende Zeichen anzeigt, einige eingefügt werden Blasen Das bedeutet, dass der Text in der Blase nur gedacht und nicht gesprochen wird. In diesem Beitrag zeige ich Ihnen, wie man erstellt
Wolken
unregelmäßige Form, wie man eine hinzufügt Randwie man Sprechblasen für Charaktere erstellt Gedanke und wie man sie zu Fotos oder Zeichnungen hinzufügt.
Zur Herstellung der Wolken wird verwendet
gimpkostenloses und Open-Source-Programm, das installiert werden kann
Windows, Mac und Linux. Wer es noch nicht auf seinem Rechner hat, kann die Homepage von öffnen gimp
und klicken Sie auf die Schaltfläche
Herunterladen [Versionsnummer]. Zum Zeitpunkt des Schreibens ist die aktuellste Version
2.10.30.
Auf der nächsten Seite wählen Sie das Betriebssystem aus und klicken dann auf den Button Laden Sie Gimp direkt herunter. Ein Benutzer
Fenster werde eine Datei herunterladen .exe Doppelklicken Sie und folgen Sie den Dialogen des Installationsassistenten. Nach dem Öffnen des Programms können Sie
anpassen das Erscheinungsbild nach unseren Bedürfnissen.
auf meiner gepostet
Youtube Kanal
ein Tutorial, das erklärt, wie Erstellen Sie Sprechblasen für Comics.
er lässt sich gehen gimp dann gehst du hoch
Datei -> NeuSie wählen die Projektgröße (z.B.
1920x1080px), Klicken Sie rein + erweiterte Optionen ist bei
füllen mit du wählst Weiss also geh hoch OK.
Um das Papierformat an das Layout anzupassen, können Sie die Tastenkombination Strg + Umschalt + J eingeben. Anschließend gelangen Sie in das obere Menü
Ebene -> Transparenz -> Alphakanal hinzufügen um das hinzuzufügen Transparenz.
im Fenster von Instrumente Sie wählen aus
Elliptische Auswahl und zeichne eine Ellipse auf das Blatt. Bevor Sie den Schieberegler verwenden, müssen Sie sicherstellen, dass die Optionen nicht aktiviert sind
Fest UND Von der Mitte aus erweitern aber stattdessen, dass die Modus Zur aktuellen Auswahl hinzufügen. Dann werden andere geschaffen Ellipsen, die die erste schneiden.
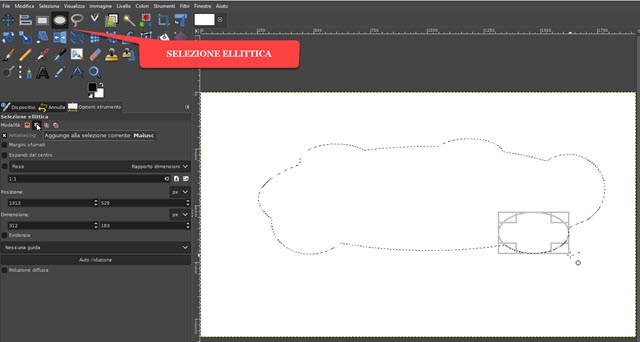
Da wir uns für das entschieden haben
So fügen Sie eine Auswahl zur Auswahl hinzuwird ein erstellen wolkenförmige Auswahl mit den neuen kleineren Ellipsen, die an den Rändern der größeren hinzugefügt wurden. Dies ist bereits eine Cloud, aber es braucht eine Schwanz um anzuzeigen, dass
Zeichen, das den darin enthaltenen Text ausspricht.
Sie wählen es aus Pfad-Werkzeug im Fenster oben oder indem Sie B. auf der Tastatur eingeben. Stellen Sie sicher, dass die Option ausgewählt ist Projekte und klicken Sie in die Sprechblase an der Stelle, an der Sie den Schwanz einfügen möchten.
Dann machen Sie einen weiteren Klick außerhalb der Cloud und dann einen dritten Klick, dieses Mal innerhalb der Cloud. Wir fahren dann mit fort Bearbeitungsmodus und klicken Sie auf den ersten Punkt, um die drei Seiten des Dreiecks fertigzustellen. Mit Drag & Drop können Sie beide Seiten des Dreiecks nach oben krümmen.
Umzug es kann auf das weiße Blatt verschoben werden.

Diese neue Route muss zur bestehenden hinzugefügt werden. reinklicken
Pfadauswahl den Schlüssel halten
Ändern Sie dann das Hauptmenü
Auswahl -> Zum Pfad. Die Sprechblase mit dem Schwanz erscheint.
Der ausgewählte Teil ist derjenige intern. Anschließend gelangen Sie in das Hauptmenü
Wählen Sie -> Umkehren das auszuwählen
extern.

Fahren Sie dann mit „Canc“ auf der Tastatur fort
Entfernen Sie den äußeren Teil des weißen Blattes und verlasse das
einzigartige Sprechblase. Der Vorgang wird durch das Aufstehen abgeschlossen
Umzug
sofort Wählen Sie -> Keine um die Sprechblase zu deaktivieren.
Es kann dann gespeichert werden png aufsteigen
Datei -> Exportieren als...,
du wählst die Ausgabeordnerdu gibst ein Vorname für die Datei einschließlich der Erweiterung pngZum Beispiel Sprechblase.pngalso geh hoch Export zweimal.
Die Sprechblase mit dem Schwanz nach links Sie können es ganz einfach in eins verwandeln mit dem Schwanz nach rechts. Sie wählen es aus
Reflexionswerkzeug (Umschalt + F.), überprüfen Sie a Horizontal Dann
Klicken Sie auf die Sprechblase.
Sie können sich also genauso gut eine Sprechblase sparen, deren Schwanz nach außen zeigt. Comics können auch anders gefärbt sein. Wählen Sie einfach das Werkzeug aus DiffusKlicken Sie auf die Sprechblase, um sie auszuwählen, und wählen Sie die aus Vordergrundfarbe Zum Färben wählen Sie das Werkzeug aus Farbe füllen und klicken Sie darauf.
WOLKEN ZUM GEDANKEN SCHAFFEN
zu erstellen Wolken von Charakteren, die nachdenken Warteschlangen werden nicht hinzugefügt, sondern Götter Kreise mit abnehmender Größe. Erstellen Sie das weiße Projekt wie zuvor und fügen Sie es hinzu
Alphakanal
Es ist wie Elliptische Auswahl Die Blase wird durch Hinzufügen anderer Auswahlen erstellt. Immer mit dem Gleichen
Elliptische Auswahl Sie werden aus der Wolke gezogen, i Kreise mit abnehmender Größe welches automatisch ausgewählt wird.
dann weiter wie bisher Wählen Sie -> Umkehren , um die Außenseite der Sprechblase auszuwählen und dann nach oben zu gehen, Abbrechen.

Der äußere Teil der Sprechblase wird gelöscht und kann dort gespeichert werden png aufsteigen
Datei -> Exportieren als… und befolgen Sie die bereits angegebenen Anweisungen. Anschließend können Sie fortfahren Reflexionswerkzeug pro
Die Kreise zeigen auf die gegenüberliegende Seite. Sie können auch allen Wolken Götter hinzufügen Kanten.
SO FÜGEN SIE EINEN RAND ZU WOLKEN HINZU
Die Vorgehensweise ist bei Sprechblasen und Gedankenblasen gleich, allerdings können Sie bei Letzteren die äußeren Kreise der Hauptblase mit einem anderen Rand versehen. Eine detaillierte Anleitung finden Sie im im Beitrag eingebetteten Video. Überprüfen Sie auf der Registerkarte einer Sprechblase, ob diese den Rand mit dem Auswahlgrund aufweist.
Wenn nicht, fahren Sie fort Fuzzy-Tool und klicken Sie darauf. Anschließend gelangen Sie in das Hauptmenü Wählen Sie -> Kante.

Im sich öffnenden Fenster definieren Sie die Abmessungen des Rahmens und wählen Sie dann den Stil zwischen Sauber, abgerundet und getönt. Wir folgen dann OK. Im Umriss der Sprechblase erscheint ein A interne und externe Auswahl.
Du wählst das Farbe Kante wählen Sie das Werkzeug aus
Farbe füllen und klicken Sie auf den Rand, um ihn einzufärben.
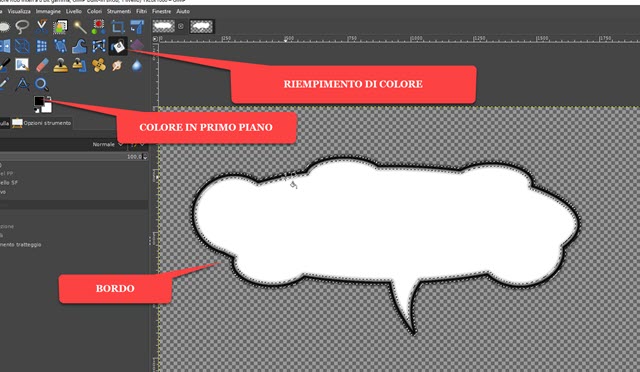
Die Rahmenfarbe ist diejenige, die für die Farbe in ausgewählt wurde
Erste Stock. also weiter
Wählen Sie -> Keine
deaktivieren. Sprechblasen können gespeichert und zu Fotos und Zeichnungen hinzugefügt werden. Fotos, Zeichnungen und Wolken müssen geöffnet sein
gimp. Jede Datei verfügt über eine Registerkarte. Sie gehen in die Cloud und geben Strg + C ein.
Gehen Sie dann zur Registerkarte „Foto“ oder „Zeichnung“ und geben Sie Strg + ein
v. von einfügen Sprechblase. Sie wählen das Werkzeug LeiterKlicken Sie auf die Sprechblase, ja
Größe ändern
UND Ersatz Gehen Sie dann auf die Schaltfläche Leiter.
Er wird eine erstellen schwebende Auswahl im Fenster von Ebenen. Klicken Sie mit der rechten Maustaste darauf und wählen Sie aus immer noch auf dem Niveau um alles zu deaktivieren. Gehen Sie auf die gleiche Weise vor, um weitere Clouds hinzuzufügen.
Klicken Sie auf das Werkzeug TextWählen Sie die Schriftfamilie, -größe und -farbe aus und geben Sie Text in die Sprechblase ein. Sie können es auswählen, indem Sie darauf klicken und Strg + eingeben
TO und passen Sie dann die Größe an.
Sie können auf die gleiche Weise weitere Sprechblasen hinzufügen und mehr Text eingeben. Klicken Sie auf die Bildebene, um die Auswahl aufzuheben, während Sie nach oben navigieren können Umzug pro Zieh es an bestenfalls in der Cloud.

Um alle Ebenen zu vereinheitlichen, können Sie mit der rechten Maustaste auf die unterste Ebene klicken und dann nach oben navigieren
Sichtbare Ebenen zusammenführen -> Zusammenführen. Das Foto oder die Zeichnung mit Sprechblasen und Text kann gespeichert werden JPG aufsteigen Datei -> Exportieren als. Ich trug
Dropbox Die für den Beitrag erstellten Blasen können unter heruntergeladen werden
Reißverschluss
aus dieser Link.
