Fügen Sie Videos visuelle Camtasia-Effekte hinzu: Rand, Schnittgeschwindigkeit, Farbanpassung, Kolorieren, Geräterahmen, Schlagschatten, Helligkeit, Farbe entfernen
Kamtasia
ist das Programm der Wahl zum Erstellen Screencast d.h. Tutorials einschließlich Computerbildschirmaufzeichnung. Es handelt sich um ein kommerzielles Programm, das von der entsprechenden Seite des Herstellers installiert werden kann.
TechSmith. Es kann installiert werden, indem Sie zu gehen Herunterladen um
Fenster lass uns gehen Mac.
Neben einem sehr flexiblen Werkzeug zum Erfassen des gesamten Bildschirms oder einer rechteckigen Auswahl davon kann es auch als verwendet werden
Videobearbeiter da es mehrere Funktionen für die Filmpostproduktion hat.
In diesem Beitrag werde ich mich mit denen befassen, die es sind
Visuelle Effekte das kann sein
Videos hinzugefügt und angepasst werden, indem ihre Standardparameter geändert werden. Kamtasia jedoch gibt es auch
Audioeffekte einschließlich Ein- und Ausblenden und Rauschunterdrückung. In diesem Artikel beziehe ich mich auf die
2020-Version das ist, was ich besitze, aber ich glaube an
Fassung 2022 derzeit verfügbar, es sind sogar noch mehr Tools verfügbar.
Um Videodateien, Audiodateien, Bilddateien und Bildschirmaufnahmen hinzuzufügen, klicken Sie auf Medien importieren oder alternativ geben Sie zum Öffnen Strg+A auf Ihrer Tastatur ein
Dateimanager aus Fenster in dem die Dateien ausgewählt werden.
Videos ziehen auf die Zeitleiste unten, sowie Bilder, von denen Sie die Länge der Clips nach Belieben ändern können, indem Sie auf die Spurgriffe einwirken. Die verschiedenen Clips können übereinander gesteckt werden.
auf meiner gepostet
Youtube Kanal
ein Tutorial, in dem ich veranschauliche, wie man hinzufügt
Visuelle Effekte
aus Kamtasia.
Innen 2020-Version aus dem gli-Programm
Visuelle Effekte
sind an der Zahl zehn.
Sie können einem Clip einen Effekt hinzufügen, indem Sie ihn auswählen, mit der rechten Maustaste auf den Effekt klicken und auswählen
Zu ausgewählten Medien hinzufügen. Alternativ können Sie
Ziehen Sie den Effekt mit dem Cursor auf den Clip.
1) RAND
Mit Grenze Sie fügen den Videos, für die Sie ihn festlegen möchten, einen Rahmen hinzu Dicke und das Farbe. Der Rand befindet sich außerhalb des Videos.

Nach dem Hinzufügen des Effekts Grenze zum Clip, in der Spalte von Eigenschaften Der Abschnitt wird hinzugefügt
Grenze
wo man es einstellen kann Dicke vom Rand (von
1px
für 50px) und Ihre Farbe. Um den Effekt zu entfernen, klicken Sie auf das Kreuz auf dem Grenze innen
Eigenschaften. Dieser Effekt ist nützlich für
Legen Sie ein Video mit einem Rahmen über ein anderes.
2) CLIP-GESCHWINDIGKEIT
Der Effekt Clip-Geschwindigkeit Es wird verwendet, um die Wiedergabegeschwindigkeit des Clips zu erhöhen oder zu verringern und somit seine Dauer zu verringern oder zu verlängern. Standardmäßig ist die Wiedergabe auf eingestellt
1,0x.
Es wird verwaltet von Eigenschaften.
wenn du tippst 2,0 und nach oben gehen Geben Sie ja ein
doppelt so schnell Nun ja halbe Dauer innen
Minuten, Sekunden und Frames.

Auch zu diesem Zweck, um zur Normalsituation zurückzukehren, findet statt
1,0x oder löschen Sie es, indem Sie zum Kreuz gehen.
3) FARBEINSTELLUNG
Der Effekt Farbanpassung dient
Farben ändern. Es wird dem Clip auf zwei Arten hinzugefügt.
Standardmäßig die Sättigung dazu gebracht wird
-100 das Video machen Schwarz und weiß. Zusätzlich zu Sättigung Sie können jedoch mit den Cursorn von interagieren Scheinen er wurde in geboren
Kontrast um das beste Seitenverhältnis für das Video auszuwählen.

Wie bei anderen Effekten gibt es auch Dauerwerte für
locker rein UND Zu erleichtern. Anschließend können Sie die Uhrzeit einstellen Anfangen ist derjenige von Ende
des Effekts, der kontinuierlich angewendet wird, als ob er es wäre
Schlüsselbilder.
4) FARBTON UND 5) FÄRBUNG
Dies sind zwei sehr ähnliche Effekte, die es uns ermöglichen
füge eine Farbe hinzu zum Video und passen Sie es an
die Intensität.
Mit Farbton sind hinzugefügt 2 Farbeneiner von heller Ton Es ist eins von dunkler Tondas kann sein geändert. Mit
Färben stattdessen hinzufügen
Eine Farbe, Auch dies ist in der Intensität modifizierbar und anpassbar.

Auch für diese beiden Effekte gibt es Tools
locker rein UND Zu erleichtern um den Beginn und das Ende des Effekts einzustellen.
6) GERÄTERAHMEN
Dies ist ein interessanter Effekt, weil
Bringen Sie das Video auf einen Bildschirm
von einem PC oder Smartphone.
Sie sind feste Positionen in den Gerätebildern und nicht im Video, wie wir gesehen haben
Schrotschnitt.

Bildschirme sind vorhanden
Desktop, iPhone, MacBook Pro und Google Pixel. Du kannst fortfahren mehr herunterladen um die Seite zu öffnen
Aktiv aus TechSmith um andere herunterzuladen, nachdem Sie ein Konto erstellt haben.
Es gibt einige kostenlose und einige kostenpflichtige. Dateien im Format werden heruntergeladen .TSCDF doppelklicken, um sie automatisch zu importieren Kamtasia. Importierte Geräte werden der Effektliste hinzugefügt.
7) SCHATTEN
Wie der Name schon sagt, ist es ein Effekt, der uns erlaubt, hinzuzufügen
ein Schatten. Wir können es nicht zu einem Video hinzufügen, sondern nur zu einem Bild in PNG oder GIF auf einer Spur über dem Video selbst platziert.
Ö animierte Bilder im Format gif um ästhetisch gültig zu sein, müssen sie es haben
transparenter Hintergrund.

Nach dem Hinzufügen des Effekts zum Clip png oder von gif du gehst hoch Eigenschaften die einzustellen Parameter.
Es gibt 9 Quadrate um die Position des Schattens zu wählen. Standardmäßig ist die Farbe Schwarz Sie kann jedoch durch Klicken auf die Palette geändert werden. mit dem Cursor Umleitung du definierst die
Distanz aus dem Schatten, mit Opazität dein
Transparenzmit Verwischen Dort verwischen während die Werte von
locker rein UND Zu erleichtern Sie haben die Funktion, die bereits in den anderen Effekten zu sehen ist.
8) GLANZ
Der Effekt Scheinen füge hinzu ein Lumineszenz damit das Video mit den Schiebereglern angepasst werden kann Strahl es ist von
Intensität.
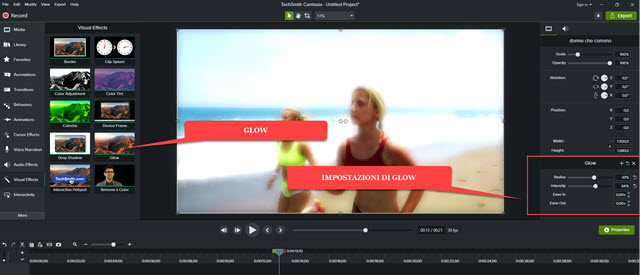
sogar in der Wirkung Scheinen da sind die werte von
locker rein es ist von Zu erleichtern mit der bereits gesehenen Bedeutung.
9) INTERAKTIVER HOTSPOT
Dies ist ein Effekt, der es dem Benutzer ermöglicht, a hinzuzufügen
Verknüpfung
für eine Website an einer Stelle im Video. Es gibt jedoch die Einschränkung, dass dieser Link nur funktioniert, wenn Sie das Video mit exportieren
Camtasia-Spieler.
Wenn Sie ohne Player exportieren, funktioniert der Link nicht und daher kann dieser Effekt nicht für Videos verwendet werden, die beispielsweise in veröffentlicht werden Youtube. Nach dem Hinzufügen des Effekts zum Video geht es nach oben Eigenschaften.

Überprüfen Sie zum Beispiel a URLFügen Sie eine Seitenadresse ein und gehen Sie nach oben Prüfen um zu überprüfen, ob es regelmäßig geöffnet wird. So exportieren Sie das Video mit der
Camtasia-Spieler Ich verweise auf das eingebettete Video.
10) EINE FARBE ENTFERNEN
Es ist eine Wirkung, die in jeder Hinsicht mit diesen identisch ist
chromatischer Schlüssel
oder Grüner Bildschirm schon drin gesehen Schrotschnitt
UND
da vinci beschließt. Es wird verwendet, um einen weichen Hintergrund aus einem Video zu entfernen, indem Sie ihn mit der Farbauswahl auswählen.

Sie platzieren das Video mit demselben Hintergrund über einem anderen, das den ursprünglichen Hintergrund ersetzt. Der Effekt wird hinzugefügt eine Farbe entfernen zum Video oben. Um Eigenschaften Klicken Sie auf den Pfeil neben dem grüne FarbeSie gehen zum Symbol
Tropfer und klicke auf einen
Hintergrundpixel
um die zu löschende Farbe auszuwählen.
Sie können das Ergebnis verbessern, indem Sie auf die Schieberegler auf der einwirken
Toleranz, Weichheit, Farbton und Fransen. Das Video, das jetzt haben wird transparenter Hintergrund kann jetzt mit den Anfassern neu positioniert und in der Größe verändert werden.
