How to split videos into two or more parts and save clips separately and how to merge two or more videos backwards or with transitions with Shotcut
shotcut
is a video editor that can be installed for free on
Windows, Mac and Linux. This is probably the simplest Italian video editor to use and therefore present on many computers. This is also why I dedicated many articles to it, enriched by the respective video tutorials gathered in a
Playlist since about 200 videos.
In all these videos, however, one is missing that I would define as essential, as I forgot to post the instructions on how to do it.
to divide the videos into several parts and then save them separately and on how join two or more videos one after the other or with some overlap that creates a transition. This will be the subject of the article.
In fact, I've already shown you several times how to split and merge videos, but I've never published a post that dealt with the subject in an exhaustive and exclusive way. remember to install shotcut
you go up Click to downloadclick on the cross to close the advertising banner and open the page with the installation files.
a user windows with ONLY for
64 bit will click on the link
windows installer on one of two websites
fosshub AND GitHubGenericName. Operating systems are supported Windows 7, 8, 10 and 11. Those who have a
computer for 32 bits must click on
older versions and install the old version. He will have to scroll down to get to that. 19.12.31 which is the last one that supports ONLY for 32 bits. will then continue Active to be able to download the file
shotcut-win32-191231.exe.
In any case, all users of the Microsoft they will double click the file .exe downloaded and follow the dialogs to complete the installation.
shotcut should open with the language chosen for the
computer but if it is displayed in English instead, you go to the top menu Settings -> Language -> Italian then restart.
I posted on
Youtube channel
a video tutorial that illustrates how join AND to divide videos with shotcut.
he lets himself go shotcut and click the button
Playlist under the menu. In the window of the same name, drag the video to be divided next, always with the
drag and dropis dropped in the area of
Timeline.
HOW TO SPLIT A VIDEO INTO 2 OR MORE PARTS
A track will be created automatically. Above the banner you will see several buttons and in this context we are interested in that.
split in playhead
which is to playhead position.

Then the Playhead at the point where cut video. We can make any cuts you want.
Making a cut will create two clips, making two cuts will create three clips, and so on..
Click on the menu Timeline and you choose
Operation Track -> Add Video Track
to have the same number of tracks as the clips that were created. With the cursor you move the clips on the various tracks.
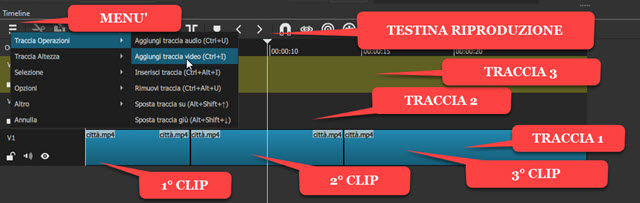
Visibility is left to longest trail when removing it from others by clicking the eye icon.
O longest clip going up
Export
in the menu and then exit Template inside
Presets -> Assortment for a video on
MP4
and continue export file.

he will open file explorer from windows in which to choose the destination foldertype one
first name
to the clip and climb To save. The encoding process of the exported video will be shown in the window Activities top right corner.
Now right-click to the left of the exported clip track and go up
Trace Operations -> Remove Trace. We then proceed to
2nd longest runway export leaving your visibility.
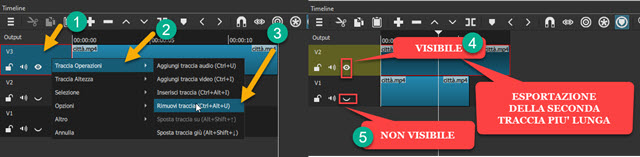
For the export proceed as before then yes
delete the exported track and you move on to the longest of the rest, and so on. The need to proceed
length order of the clip is due to the fact that if we exported a track that was shorter than the others, one would be added at its end part of video to black.
HOW TO JOIN TWO OR MORE VIDEOS WITH SHOTCUT
Drag and drop the videos you want to merge into the window
Playlist. The next step is to add in the Timeline The first video. Then drag the second video next to the first, and so on.
To be precise, and not to create overlaps, it's a good idea to select the Magnetic named
Hook to make the videos
place one next to the other in a natural way.
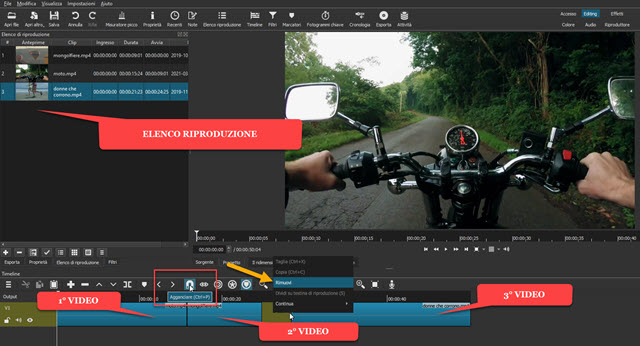
An alternative way to merge videos without overlapping is to position the videos some distance apart in the
Timeline. Then right click on the brown area between the two clips and go up To remove.
Clips will position perfectly adjacent to each other. ONE video union thus created is none other than the
juxtaposition of the various videos. For him
export go as before
Export
under the menu.
You go out Template inside
Presets -> Assortment for a video on MP4then click on
export file Open file explorer in which to choose the output foldertake a
file name and continue To save. The resulting video encoding progress will be shown in the window
Activities
top right corner.
JOIN VIDEOS WITH TRANSITIONS
Yes, they can also join two or more videos using the many transitions available in shotcut. By default it is applied
cross fade that is, when superimposing videos, this outgoing becomes
progressively more transparent about that
Prohibited
becomes progressively more opaque.
The duration of cross fade is determined by the overlapping time of the videos. The button is then unchecked
Magnetic Well, yes
drag the second video over the first, the third over the second, and so on.
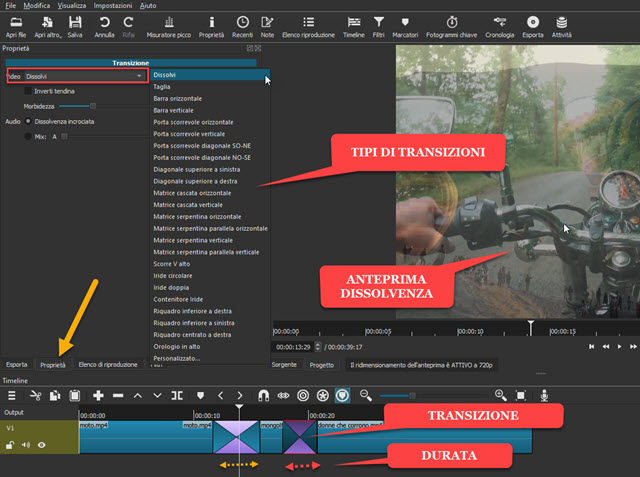
There overlap of the two videos will look different with four opposite triangles at the apex of pink and blue interspersed. When placing the Playhead the preview will be displayed Fade.
The transition applied by default from shotcut that's precisely it To dissolve but there are many others. you select
the transition area with one click and you go up
Property then click on the small arrow next to
To dissolve.
The other types of transition applicable are:
Cut, Horizontal bar, Vertical bar, Horizontal sliding door, Vertical sliding door, NO-SE diagonal sliding door, SO-NE diagonal sliding door, Top left diagonal, Top right diagonal, Horizontal Cascade Matrix, Vertical Cascade Matrix, Serpentine Matrix Horizontal Parallel Serpentine Array, Vertical Serpentine Array, Vertical Parallel Serpentine Array, V Scroll Up, Circular Iris, Dual Iris, Iris Container, Lower Right Panel, Lower Left Panel, Center Right Panel, Clock Up AND Custom.
More information about transitions can be found at
This article
while creating a custom transition helping us with
GIMP can be consulted
this other post. Also, in addition to the video transition, you can also customize the
audio transition
between the two clips. Finally, to save the result, follow the usual procedure, first going to Export right away
export file and then To save, after giving the first name for the video and chose your folder
destiny. The encoding completion percentage will be shown in the Activities.
