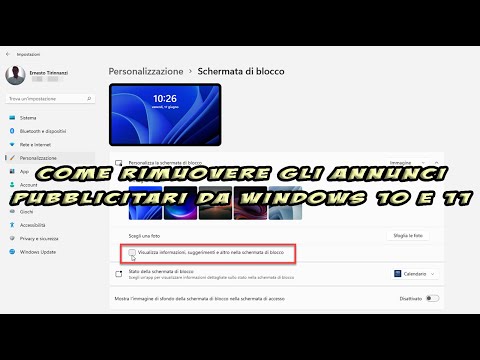How to Stop Seeing Ads in Windows 10 and 11 in File Explorer, Start Menu, Lock Screen and Notification Area
If you are a user of Windows 10 you've probably seen advertising tips popping up in a variety of circumstances. With
Windows 11 looked like the
Microsoft has given up advertising, since the revenues obtained are decidedly modest. This was not the case because ads are also seen on Windows 11.
In this post we will see how to disable ads in
file explorer
and other areas of the operating systems of the Microsoft. In fact, there are suggestion options, flagged by default, but which the user can deactivate.
It seems however Windows 11 there are only invitations to use the products of the Microsoft and not real marketing campaigns as happened and happens with
Windows 10. Some are not irritated by this, while others are not at all happy about it, if only as a matter of principle. Since we have purchased the operating system, it is not fair that we also have to display advertisements, which are only legitimate for products that are offered for free. The ads in
Windows 10 were also seen in the area of
Notifications while with Windows 11 at the moment this does not happen and they are visible mainly in
file explorer.
I posted on
Youtube channel
a tutorial in which I illustrate how to delete ads in
Windows 10 and 11.
Let's start by looking at how to hide advertising on Windows 11.
DISABLE ADS IN WINDOWS 11
open file explorer which is the area most interested in displaying ads.
Click on the three horizontal dots menu and choose the last item
options to open the relevant window.

You choose the tab visualization and scroll down until we find the option that interests us.
if yes, yes clear for
Show sync provider notifications.

Then click on the button To apply so that's why
OK
to close the Folder Options. From now on you will no longer see ads on
file explorer from Windows 11.
Advertising on Windows 11 can also appear on
Lockscreen. O
Definitions with windows + A and you go to tab Personalization -> Lock screen.

About Customize lock screen there are three options:
Windows Featured Content, Image, and Slideshow. The most common choice is Windows Featured Content.
but going up Image secondary options will be displayed, including that of tips.

Underneath choose a photo you have to uncheck the checkbox
View information, tips and more on the lock screen. It is advisable to do this even if you do not choose Image.
Nothing needs to be saved because the change will take effect immediately.
DELETE ADVERTISING IN WINDOWS 10
Inside Windows 10 ads are more intrusive than in Windows 11 and concern at least three areas of the operating system, the menu To startwhat of
Lockscreen and that of
Notifications.
To remove advertising from the menu To start Settings are opened by typing windows + A and up
Personalization -> Start. Scroll down until you find Occasionally show tips on Start.
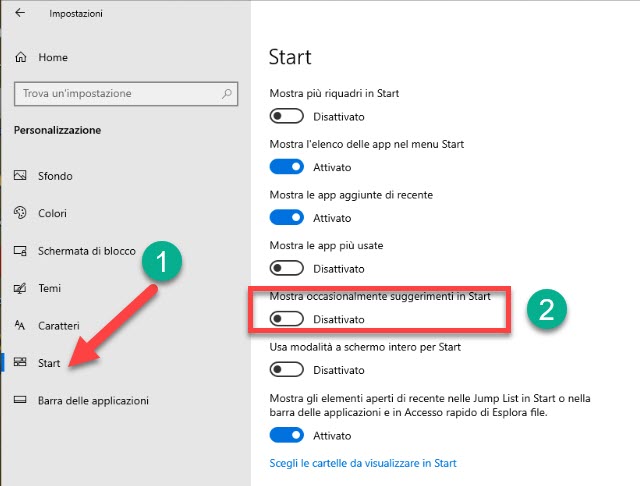
This option is disabled by clicking on the appropriate slider to stop showing ads in the menu To start.
As in Windows 11, well in Windows 10 You can also delete advertising suggestions on
Lockscreen. Inside Definitions, and always in personalization, you choose
Lockscreen.
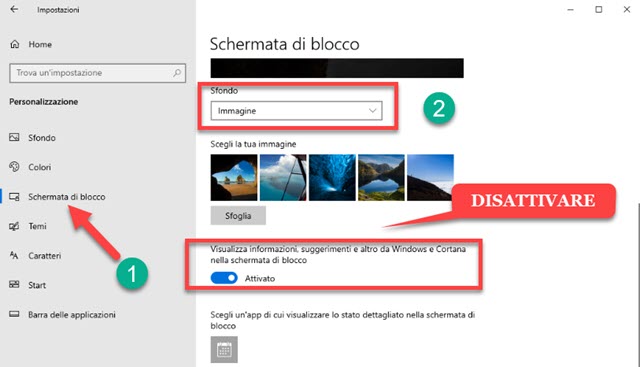
also in Windows 10 there are the three options already seen in
Windows 11 for that Bottom this means
Windows Featured Content, Image, and Slideshow. Choosing Image the additional option will be displayed
View Windows and Cortana info, tips, and more on the lock screen.
To not display them, just turn off the cursor placed on the left without having to do other actions on our part.
finally on Windows 10 you can also disable ads on the Notifications. Inside
Definitions
you go up System -> Notifications and Actions. You scroll down until you find Get tips during use.

Yes turn off the cursor the option to stop displaying ads in the area Notifications from
Windows 10.