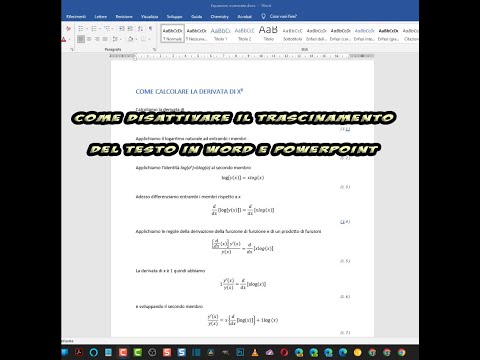Kuidas keelata Wordi ja Powerpointi lehel teksti pukseerimine, et vältida probleeme, eriti puuteplaadi kasutamisel
Vormindatud tekstiredaktorid nagu Sõna nad lubavad
vali tekst ja liiguta seda lehe paigutuses kasutades tõmba ja lase lahti. Ma pole kunagi mõistnud selle funktsiooni kasulikkust Ma pole seda kunagi kasutanud, kuigi pildile või graafilisele objektile rakendamisel on see kindlasti oluline, et see paigutusel paremini paigutada.
Eriti kui kasutate puuteplaati, lohistate tõenäoliselt teksti tahtmatult. Kui oleme sellest kohe teadlikud, võime tagasi tõusta
Fail -> Võta teisaldamine tagasi või tippides universaalset klahvikombinatsiooni Ctrl + Z. Aga kui me seda kohe ei märka, siis vormingu tagasi paika panemine nõuab pingutust ja kannatust, rääkimata vihast ja ajakaotusest, mida see põhjustab.
See funktsioon on olemas ka toitepunkt ja ka rakenduses Dokumendikirjutaja alates
LibreOffice. Kui ma sellest viimasest tasuta ja avatud lähtekoodiga kontorikomplektist midagi kasulikku ei leidnud, siis siin me läheme Sõna lähme
toitepunkt Me saame
keelake see seade
kui see meile juba probleeme tekitas.
Konfiguratsioon on iseseisev ja seetõttu saab selle jätta
toitepunkt ja keelata sisse Sõna või vastupidi.
postitatud minu lehele Youtube'i kanal
1 lühike video milles illustreerin, kuidas edasi toimida
Sõna.
Protseduur on identne Sõna on jaoks
toitepunkt. ta laseb end lahti Sõna, avatakse mis tahes dokument või isegi tühi dokument. siis mine üles
Fail -> Valikud
mis on viimane valik vasakpoolse veeru allosas.
Avaneb aken jaotise valimiseks
Täpsemad seaded
seejärel kerige lehte alla.

tühjendage üks märge Luba teksti pukseerimine seejärel klõpsake Okei alumine parem nurk.
Pärast seda muudatust ei ole enam võimalik teksti lohistada ja seetõttu tekib puuteplaadi tüüpilisi probleeme.
Koos toitepunkt käitume samamoodi. Käivitate programmi ja avate faili PPTX või saad ühe
tühi esitlus. klõpsake sisse Fail
seejärel minge alla ülemisse veergu valikuid akna avamiseks.
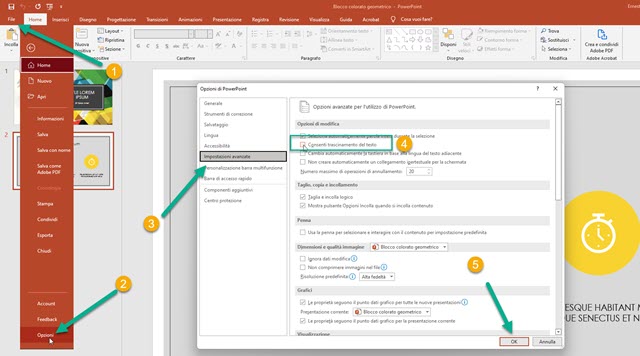
Juures PowerPointi valikud klõpsake sisse
Täpsemad seaded siis kerite lehte alla.
tühjendage üks märge Luba teksti pukseerimine seejärel klõpsake Okei muudatuse rakendamiseks. Pärast seda toimingut ei ole enam võimalik teksti lohistada, kuid seda saab alati teha piltide ja muude objektidega.