Kuidas eraldada GIF-vormingus animeeritud piltidest kaadreid EZGIF-i veebitööriistaga, kuidas neid GIMP-iga avada ja kuidas neid ilma autoriõigusteta otsida
animeeritud pildid sisse gif need on osa veebi eelajaloost, kui nad esindasid ainsaid veebilehtedel esinevaid animeeritud objekte, kuna videoid polnud veel võimalik sisestada. Tegelikkuses on need kontseptuaalselt väga sarnased filmidega, kuna need pole midagi muud kui piltide üksteise järel taasesitamine, etteantud ajavahemike järel, sarnaselt filmi vaatamisega, kelle kaadrisagedus on kaadrite arv filmis, mida esitatakse sekundis.
Kuidas otsida veebist animeeritud GIF-pilte?
Autoriõigustega seotud probleemide vältimiseks, kui soovite kasutada a
gif
meie projektide jaoks on soovitatav valida gif millel pole uuesti avaldamise piiranguid. Oleme juba näinud, kuidas
leidke Giphyst GIF-id
kuid see veebisait ei garanteeri, et sellel sisalduvaid animatsioone saab taaskasutada muus kontekstis, eriti kui need on kaubanduslikud.
Seetõttu soovitan jätkata
Täpsem Google'i pildiotsing
sobiva vormi avamiseks. Esimesele reale sisestate sõna või
võtmefraas
otsingutulemuste filtreerimiseks. Järgmistel ridadel saate vaikimisi jätta kõik, välja arvatud kaks viimast. Sees
mis tahes vormingus valite gif on juures kasutusõigused valite
Creative Commonsi litsentsid
mis võimaldavad teil pilte uuesti avaldada, lisades omistamislingi.
Lähete nupule Täpsem otsing mis näitab tulemusi. Klõpsake meid huvitaval pildil, et näha seda paremal pool suuremana. Paremklõpsake sellel ja minge üles. Ava pilt teisel vahekaardil. Paremklõpsake sellel vahekaardil ja minge lehele Salvesta pilt kui
Avatud failiuurija mida valida
sihtkaustvõta a eesnimi juures
gif ja jätka Päästma.
postitatud minu lehele Youtube'i kanal
õpetus üksikute kaadrite eraldamiseks a
Animeeritud Gif.
Kui gif need on midagi muud kui raamide järjestus, nende eraldamiseks saate need avada GIMP kus üksikuid kaadreid käsitletaks kui Tasemed ja seejärel liikuda eraldi ekspordi juurde. See on võimalik, kui gif saadakse
video teisendamine
kuid see ei ole alati teostatav, kui selle asemel on a tulemus
Graafiline projekt.
avada a gif koos GIMP käivitate programmi ja klõpsake siis nuppu Fail -> Ava ja valige gif.
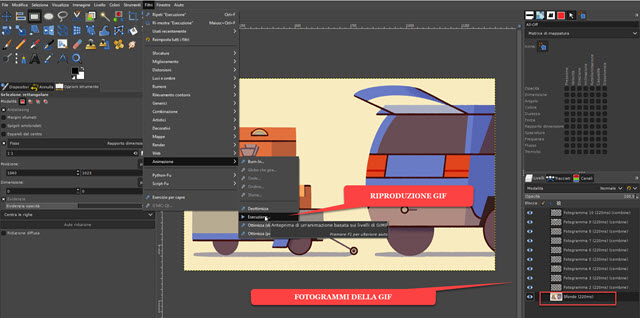
Raamid, millest gif need imporditakse kihtidena ja kuvatakse vastava akna paremas alanurgas. Juhul kui gif imporditud testina, põhiraam on see põhja samas kui teised koosnevad ainult kujutistest läbipaistev taust mis lisavad elemente taustale endale.
Nii et tegelikult palju taset gif neid ei saa eksportida, nagu oleksid need raamid. Per eraldada üksikud kaadrid ühel gif seetõttu on vaja järgida teist meetodit, näiteks kasutada mõnda võrgutööriistad.
EZGIF
on üks tuntumaid. Selleks on olemas tööriistad
looge GIF, teisendage video GIF-iks, muutke GIF-ide suurust, pöörake GIF-e, kärpige GIF-e, kärpige GIF-e, optimeerige GIF-e, lisage GIF-idele efekte.
Seal on ka jaotised teisendamiseks gif sarnastes vormingutes nagu
WebP,
APNG
JA AVIF. Per
eraldage GIF-ist kaadrid Klõpsake nuppu
Jagama. Avanevas aknas ronite
Vali fail Avatud failiuurija JA
valige GIF. Seejärel klõpsake nuppu
Saatmine selle tööriistasse laadimiseks
ezGIF.
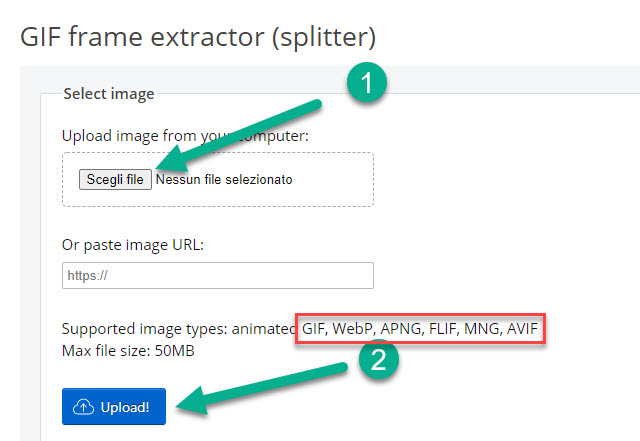
GIF-i saab üles laadida ka kleepidesurl kui olite juba võrgus. See tööriist lisaks animatsioonikaadrite eraldamisele
gif võimaldab meil sama teha nende jaoks, kes on
WebP, APNG, FLIF, MNG ja AVIF.
pärast üles minekut Saatmine vaatame animatsiooni eelvaadet. Klõpsake allpool Jaga raamideks!
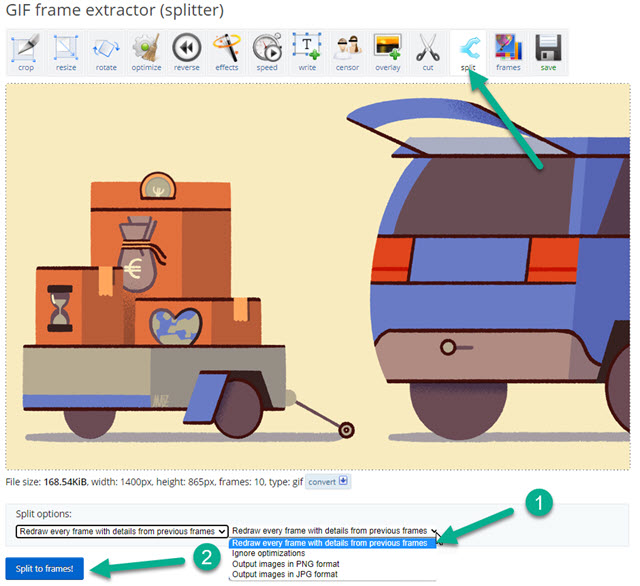
Enne nupu klõpsamist peame aga veenduma, et menüüs on valitud õige valik jagatud valikud.
See tähendab, et peate menüüst selle valima
Joonistage kõik raami laiuse detailid eelmistest raamidest ümber. Sel moel tausta, mis nagu näha GIMP sisestatakse ainult ühele tasemele, siis see tuleb
lisatud kõikidele raamidele.
Pärast klõpsamist poolitatud raamid kuvame kõik fotod ekstraheeritud raamid loetletud vertikaalselt. Kõik need kerivad allapoole, kuni jõuavad nuppudeni.
redigeeri animatsiooni JA Laadige alla ZIP-failina.

Esimest nuppu kasutatakse animatsiooni muutmiseks, muutes iga kaadri kuvamise ajavahemikku, samas kui teist nuppu kasutatakse lae alla fail tõmblukk koos
kõik raamid.
O tõmblukk saab lahti pakkida
7-ZIP
või võite sellel paremklõpsata
Windowsi arvuti ja jätka
Extract All -> Extract kõigiga kausta loomiseks pildiraamid kohta gif.

Raamid on kõik sees GIF-vormingus aga nad on
liikumatuid pilte ja pole põnevil.
