Lisage videotele Camtasia visuaalsed efektid: serv, lõikekiirus, värvi reguleerimine, värvimine, seadme raam, varju, heledus, värvi eemaldamine
Camtasia
on loodud programm ekraanisaade st õpetused, sealhulgas arvutiekraani salvestamine. See on kommertsprogramm, mille tootja saab installida spetsiaalselt lehelt.
TechSmith. See on installitav, minnes aadressile lae alla umbes
aknad lähme mac.
Lisaks sellele, et sellel on väga paindlik tööriist kogu ekraani või selle ristkülikukujulise valiku jäädvustamiseks, saab seda kasutada ka
Videoredaktor kuna sellel on mitmeid funktsioone filmi järeltöötluseks.
Selles postituses käsitlen neid, kes on
Visuaalsed efektid see võib olla
videotele lisatud ja kohandada nende vaikeparameetreid muutes. Camtasia samas on ka
heliefektid sealhulgas sisse- ja väljalülitamine ning müra eemaldamine. Selles artiklis viitan ma
2020 versioon mis on see, mis mulle kuulub, aga millesse ma usun
versioon 2022 praegu saadaval on veelgi rohkem tööriistu.
Videofailide, helifailide, pildifailide ja ekraanisalvestiste lisamiseks klõpsake nuppu importida meediat või teise võimalusena tippige avamiseks klaviatuuril Ctrl + A
failiuurija alates aknad milles faile valida.
Videod lohistage jaotisesse Ajaskaala allosas, samuti pilte, millelt saate raja käepidemetel tegutsedes klippide pikkust oma suva järgi muuta. Erinevaid klambreid saab asetada üksteise peale.
postitatud minu lehele
Youtube'i kanal
õpetus, milles illustreerin lisamist
Visuaalsed efektid
alates Camtasia.
Sees 2020 versioon gli programmist
Visuaalsed efektid
on arvuliselt kümme.
Saate lisada klipile efekti, valides selle, paremklõpsates efektil ja valides
Lisa valitud meediumile. Teise võimalusena saate
lohistage efekt kursoriga klipil.
1) EDGE
Koos Piir lisate äärise videotele, millele soovite selle määrata paksus ja värvi. Piir jääb videost väljapoole.

Pärast efekti lisamist Piir klipi juurde, veerus omadused jaotis lisatakse
Piir
kus seda reguleerida paksus servast (
1px
jaoks 50 pikslit) ja sinu värvi. Efekti eemaldamiseks klõpsake ikoonil oleval ristil Piir sees
omadused. See efekt on kasulik
pane üks video raamiga teise peale.
2) KLIPKI KIIRUS
Mõju klipi kiirus seda kasutatakse klipi taasesituse kiiruse suurendamiseks või vähendamiseks ja seega vastavalt selle kestuse vähendamiseks või suurendamiseks. Vaikimisi on taasesitus seatud olekusse
1,0x.
Seda hallatakse alates omadused.
kui kirjutad 2,0 ja minge üles Tüüp jah
kahekordne kiirus Nojah pool kestust sees
minutid, sekundid ja kaadrid.

Ka selleks, et naasta tavaolukorda, -kohta
1,0x või kustutage see risti minnes.
3) VÄRVI REGULEERIMINE
Mõju värvi reguleerimine teenib
värve vahetada. See lisatakse klipile kahel viisil.
Vaikimisi on Küllastus tuuakse
-100 video tegemine must ja valge. Lisaks Küllastus aga saate suhelda kursoritega Sära aastal ta sündis
Kontrast et valida video jaoks parim aspekt.

Nagu teistegi efektide puhul, on olemas ka kestuse väärtused
kergendama sisse JA Et hõlbustada. Seejärel saate määrata kellaaja Alustama on üks lõpp
mõjust, mida rakendatakse pidevalt nii, nagu see oleks
võtmekaadrid.
4) VÄRVITOON JA 5) VÄRVUS
Need on kaks väga sarnast efekti, mis võimaldavad meil seda teha
lisage värv videole ja kohandage seda
intensiivsus.
Koos värvitoon lisatakse 2 värviüks neist hele toon See on üks tume toonsee võib olla muudetud. Koos
Värvimiseks selle asemel lisage
Värv, ka see muudetav ja kohandatav intensiivsusega.

Nende kahe efekti jaoks on ka tööriistu
kergendama sisse JA Et hõlbustada efekti alguse ja lõpu määramiseks.
6) SEADME RAAM
See on huvitav efekt, sest
pane video ekraanile
arvutist või nutitelefonist.
Need on fikseeritud asendid seadme piltidel, mitte videol, nagu nägime
haavlilõige.

ekraanid on saadaval
Lauaarvuti, iPhone, MacBook Pro ja Google Pixel. Võite jätkata laadige alla rohkem lehe avamiseks
Aktiivne alates TechSmith teiste allalaadimiseks pärast konto loomist.
Mõned on tasuta ja mõned tasulised. Vormingus olevad failid laaditakse alla .TSCDF topeltklõpsake nende automaatseks importimiseks Camtasia. Imporditud seadmed lisatakse efektide loendisse.
7) VARJU
Nagu nimigi ütleb, on see efekt, mis võimaldab meil lisada
vari. Me ei saa seda lisada videole, vaid ainult pildile PNG või GIF paigutatud rajale video enda kohale.
O animeeritud pildid formaadis gif et olla esteetiliselt kehtiv, peab neil see olema
läbipaistev taust.

Pärast efekti lisamist klipile png või alates gif sa lähed üles omadused seadistada parameetrid.
Seal on 9 ruutu et valida varju asukoht. Vaikimisi on värv Must kuid seda saab paletil klõpsates muuta. kursoriga Ümbersõit sa määratled
vahemaa varjust, koos Läbipaistmatus sinu
läbipaistvuskoos Hägusus seal hägusus samas kui väärtused
kergendama sisse JA Et hõlbustada neil on teiste efektide puhul juba nähtud funktsioon.
8) SÄRA
Mõju Sära Lisa luminestsents et videot saaks kohandada liuguritega kiir see on pärit
intensiivsusega.
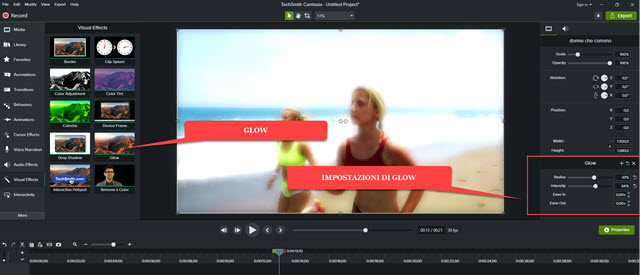
isegi mõjus Sära seal on väärtused
kergendama sisse see on pärit Et hõlbustada juba nähtud tähendusega.
9) INTERAKTIIVNE HOTSPOT
See on efekt, mis võimaldab kasutajal lisada a
link
ühe jaoks veebileht video teatud punktis. Siiski on piirang, et see link töötab ainult siis, kui ekspordite video rakendusega
Camtasia mängija.
Kui ekspordite ilma pleierita, link ei tööta ja seetõttu ei saa seda efekti kasutada videote puhul, mis on avaldatud näiteks Youtube. Pärast efekti lisamist videole tõuseb see üles omadused.

Näiteks kontrollige a urlkleepige lehe aadress ja minge üles Test et kontrollida, kas see on regulaarselt avatud. Video eksportimiseks rakendusega
Camtasia mängija Pean silmas manustatud videot.
10) EEMALDA VÄRV
See on mõju, mis on kõigis aspektides identne nendega
kromaatiline võti
või Roheline ekraan juba sisse nähtud haavlilõige
JA
da Vinci lahendab. Seda kasutatakse videolt pehme tausta eemaldamiseks, valides selle värvivalijaga.

Asetate sama taustaga video teise peale, mis asendab algse tausta. Efekt on lisatud eemaldada värv ülalolevale videole. Umbes omadused klõpsake kõrval olevat noolt roheline värvlähete ikooni juurde
Tilguti ja klõpsake ühel
taustapikslid
kustutatava värvi valimiseks.
Saate tulemust parandada, kui kasutate liugureid
Tolerantsus, pehmus, toon ja narmad. Video, mis nüüd on läbipaistev taust saab nüüd käepidemete abil ümber paigutada ja suurust muuta.
