Kuidas luua Gimpiga koomikseid kõnemulle rääkivate ja mõtlevate tegelaste jaoks, kuidas lisada piire ja kuidas neid PNG-vormingus eksportida
Selles artiklis lähen sügavamale koomiksiteemasse, mida on juba käsitletud jaotises a
avaldada kus ma näitasin teile, kuidas neid luua
ristkülikukujuline ümarate ja elliptiliste servadega lisades a saba näitamaks, kellele neis olev tekst viitab. Koomiksites aga pole
kõnedialoogid aga ka avalikustamata mõtted.
On tavaline, et kõik kujundajad tähistavad mõeldud ja väljaütlemata tekste sõnadega pilved et tegelast kõneleva saba asemele sisestatakse mõned mullid see tähendab, et mulli sees olev tekst on ainult mõtlemine, mitte räägitud. Selles postituses näitan teile, kuidas luua
pilved
ebakorrapärane kuju, kuidas lisada a servkuidas luua tegelaskuju kõnemulle arvasin ja kuidas neid fotodele või joonistele lisada.
Pilvede tegemiseks kasutatakse
gimptasuta ja avatud lähtekoodiga programm, millele saab installida
Windows, Mac ja Linux. Kellel seda veel arvutis pole, saab avada kodulehe gimp
ja klõpsake nuppu
Laadi alla [versiooni number]. Kirjutamise ajal on uusim versioon
2.10.30.
Järgmisel lehel valite operatsioonisüsteemi ja klõpsake nuppu Laadige Gimp otse alla. kasutaja
aknad hakkab faili alla laadima .exe topeltklõpsake ja järgige installiviisardi dialooge. Pärast programmi avamist saate
kohandada välimus vastavalt meie vajadustele.
postitatud minu lehele
Youtube'i kanal
õpetus, mis selgitab, kuidas luua koomiksite jaoks kõnemulle.
ta laseb end lahti gimp siis lähed üles
Fail -> Uusvalite projekti suuruse (nt.
1920x1080 pikslit), Klõpsake sisse + täpsemad valikud on juures
Täitma valite Valge nii et mine üles OKEI.
Paberi suuruse kohandamiseks paigutuse omaga võite tippida klahvikombinatsiooni Ctrl + Shift + J. Seejärel minge ülemisse menüüsse
Kiht -> Läbipaistvus -> Lisa alfakanal et lisada läbipaistvus.
aknas Instrumendid mille hulgast valite
elliptiline valik ja joonistage lehele ellips. Enne liuguri kasutamist peate kontrollima, et valikud pole märgitud
Parandatud JA Laiendage keskelt kuid selle asemel, et Režiim Lisa praegusesse valikusse. Siis luuakse teised ellipsid ristuvad esimesega.
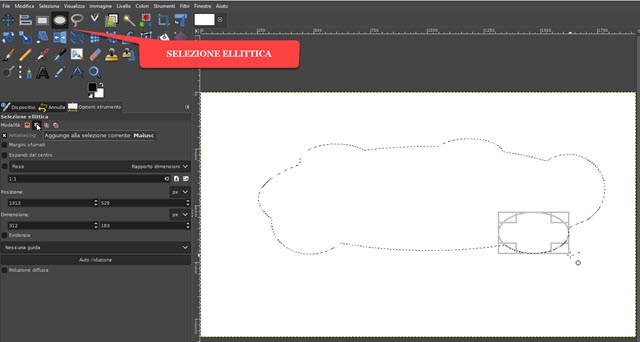
Kuna me valisime
kuidas lisada valikut valikusseloob a pilvekujuline valik suurema servadele lisatud uued väiksemad ellipsid. See on juba pilv, kuid see vajab seda saba et näidata
märk, mis hääldab selles sisalduvat teksti.
valite selle tee tööriist ülaltoodud aknas või tippides klaviatuuril B.. Veenduge, et valik on valitud Projektid ja klõpsake kõnemulli sees kohas, kuhu soovite saba sisestada.
Seejärel teete veel ühe klõpsu väljaspool pilve ja seejärel kolmanda klõpsu, seekord sees. Seejärel jätkame redigeerimisrežiim ja klõpsake kolmnurga kolme külje lõpetamiseks esimest punkti. Pukseerimisega saate üles tõustes kolmnurga mõlemat külge kõverdada.
liigutada selle saab liigutada valgele lehele.

See uus marsruut tuleb lisada olemasolevale. klõpsake sisse
tee valik võtit käes hoides
Muuda ja lähete ülemisse menüüsse
Valik -> Tee. Ilmub sabaga kõnemull.
Valitud osa on üks sisemine. Seejärel lähete ülemisse menüüsse
Valige -> Invert selle valimiseks
välised.

Seejärel jätkake klaviatuuril Canc kuni
eemaldage valge lehe välimine osa ja lahkuda
ainulaadne kõnemull. Operatsioon lõpetatakse tõusmisega
liigutada
kohe Valige -> Puudub kõnemulli valiku tühistamiseks.
Seejärel saab selle salvestada png üles minema
Fail -> Ekspordi kui...,
valite väljundkaustannad a eesnimi laiendiga faili jaoks pngnäiteks kõnemull.pngnii et mine üles Ekspordi kaks korda.
Kõnemull koos saba vasakule saate selle hõlpsalt üheks saba paremale. valite selle
peegeldusvahend (Tõstuklahv + F.), märkige a Horisontaalne siis
klõpsake kõnemullil.
Nii et sama hästi võite salvestada kõnemulli, mille saba on suunatud väljapoole. Koomiksit saab ka erinevalt värvida. Valige lihtsalt tööriist Hajusklõpsake selle valimiseks kõnemulli ja valige esiplaani värv värvimiseks valige tööriist värvi täitmine ja klõpsake sellel.
MÕTLEMISPILVEDE LOOMINE
luua mõtlevate tegelaste pilved järjekordi ei lisandu, vaid jumalaid kahaneva suurusega ringid. Looge valge projekt nagu varem, lisage
alfa kanal
See on nagu elliptiline valik mull luuakse muude valikute lisamise teel. Alati samaga
elliptiline valik need tõmmatakse pilvest välja i kahaneva suurusega ringid mis valitakse automaatselt.
siis jätka nagu varem Valige -> Invert et valida kõnemulli väliskülg ja seejärel liikuda üles Canc.

Kõnemulli välimine osa kustutatakse ja selle saab salvestada png üles minema
Fail -> Ekspordi kui… ja järgides juba näidatud juhiseid. Seejärel saate jätkata peegeldusvahend per
on ringid, mis osutavad vastasküljele. Kõigile pilvedele saate lisada ka jumalaid servad.
KUIDAS LISADA PILVELE PIIRIT
Protseduur on sama kõnemullide ja mõttemullide puhul, kuigi viimastega saab lisada põhimulli välimistele ringidele erineva äärise. Üksikasjalikud juhised leiate postitusse manustatud videost. Kõnemulli vahekaardil kontrollite, kas sellel on valiku põhjusega ääris.
Kui ei, siis jätka hägune tööriist ja klõpsake sellel. Seejärel lähete ülemisse menüüsse Valige -> Edge.

Avanevas aknas määrate dimensioon servast, seejärel valige stiil vahel Puhas, ümar ja toonitud. Jälgime siis Okei. Kõnemulli kontuurile ilmub sümbol sisemine ja välimine valik.
valite värvi serva, valite tööriista
värvi täitmine ja klõpsake selle värvimiseks äärisel.
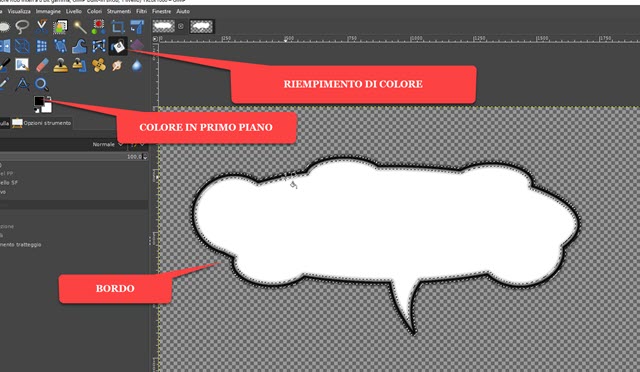
Äärise värv valitakse sees olevale
Esimene korrus. nii et jätka
Valige -> Puudub
märke tühistamiseks. Kõnemulle saab salvestada ja lisada fotodele ja joonistele. Fotod, joonised ja pilved peavad olema avatud
gimp. Igal failil on vahekaart. Lähete pilve ja tippige Ctrl + C.
Seejärel minge vahekaardile foto või joonis ja tippige Ctrl +
v. poolt kleepida jutumull. Tööriista valite ise Redelkliki kõnemullile, jah
suurust muutma
JA Asendamine seejärel minge nupule Redel.
Ta loob a ujuv valik aknas Tasemed. Paremklõpsake seda ja valige ikka tasemel et kõik märgistada. Teiste pilvede lisamiseks toimige samamoodi.
Klõpsake tööriistal Tekst, valite fondiperekonna, suuruse ja värvi ning tippige tekst kõnemulli sisse. Saate selle valida, klõpsates sellel ja tippides Ctrl +
TO ja seejärel reguleerige suurust.
Saate samal viisil lisada rohkem kõnemulle ja sisestada rohkem teksti. Klõpsake pildikihil selle valiku tühistamiseks, kuni saate üles liikuda liigutada per pane see selga parimal juhul pilve sees.

Kõigi kihtide ühendamiseks paremklõpsake alumisel ja seejärel liigutage üles
Ühenda nähtavad kihid -> Ühenda. Foto või joonise koos kõnemullide ja tekstiga saab salvestada JPG üles minema Fail -> Ekspordi kui. kandsin
dropbox postituse jaoks loodud mullid allalaadimiseks aadressil
tõmblukk
alates see link.
