Kuidas kuvada videotes vestlusgraafikat teksti ja märguandehelidega, kasutades animatsiooniks DaVinci lahendust, lehe redigeerimist ja võtmekaadreid
Viimastes filmides ja televisioonitoodetes on palju stseene, kus loo peategelased räägivad ja nende vestluste tekst kuvatakse ekraanil. Stseeni realistlikumaks muutmiseks on tekstivestlus rikastatud graafikaga, täpselt nagu nutitelefonides. Tavaliselt ei ole need graafikad identsed Whatsappalates Telegramm sa vihkad facebooki messengerarvatavasti autoriõigustega seotud põhjustel, kuid siiski tõenäoline, kuna see hõlmas ka mõjusid
teavitushelid.
Eelmises artiklis näitasin, kuidas luua
koomiksid koomiksiteks, mida saab aga ka vestluseks kasutada, just selle postituse avaldamise ootuses. Koos
da Vinci lahendab
saate näidata ainult kaardil toimiva vestluse graafikuid Redigeerimiseks laskumata keerulisemasse
ühinemisleht.
Sõnumid kuvatakse allolevas videos, sarnaselt pärisvestlustega, koos märguandeheliga ja need peatuvad videos koos järgmisega, kuni paigutus on täidetud. Testis sisestasin neli tekstisõnumit, kuid neid saab suurendada, korrates protseduuri mujal filmis.
Ma mäletan seda
da Vinci lahendab
toetab Windows, Mac ja Linux ja see on nüüd kätte jõudnud versioon 18.4. Installimiseks saate valida versiooni tasuta või et a Makseviis. Esimese valiku jaoks klõpsake nuppu
tasuta allalaadimine kohal Kodu. Avaneb aken, kus saate valida tasuta versiooni kohta meie operatsioonisüsteemi vasakpoolsete hulgast. Seda postitust kirjutades lisaks nuppudele versioon 18.4 ikka veel sees
beeta, on ka neid eelmiste jaoks
versioon 17.
Avaneb vorm, et täita meie andmed, sealhulgas e-posti aadress, ees- ja perekonnanimi, ja seejärel minna aadressile registreerige ja laadige alla. kasutaja aknad laadib ühe alla zip-fail avamiseks klõpsates sellel hiire parema nupuga ja seejärel minge lehele
Extract All -> Extract. Sisu
tõmblukk
koosneb failist .exe topeltklõpsake ja järgige tarkvara installiprotsessi lõpuleviimiseks viisardi dialooge.
postitasin edasi
Youtube'i kanal
õpetus, milles illustreerin, kuidas lisada a graafikat
vestlus videos.
See käivitab programmi, mis avatakse
Projektijuht mida ronida Uus projekttippige eesnimi projekti ja klõpsake nuppu
luua
põhiliidese avamiseks
da Vinci lahendab koosnevad 7 vahekaarti.
valite kolmandaks Vorming Redigeeri lehte Ja mitte
meediabassein, lohistage vasakus ülanurgas video, mida soovite kasutada, koos vestlusgraafika ja heliefektide failidega. Sellega seoses laadisin dropbox üks
zip-fail
mille saate ühe klõpsuga tasuta alla laadida. Seal on
10 MP3 faili et valida teavitusheli, mis teile kõige rohkem meeldib, ja kaks faili png kasutada sõnumite saatmiseks
pilet ja need, mis on väljuda. Lohistate videofaili Ajaskaala seejärel lisatakse fail allapoole MP3 teavitusheli. Nagu
kopeeri kleebi see on paigutatud nendesse videopunktidesse, kus soovite vestlussõnumeid näidata. Liigutage esituspea esimese märguandeheli algusesse ja lohistage see video kohal olevale rajale
vestluse taustapilt.

Saate valida pildi vahemiku pngsa lähed üles inspektor ja kahanevad koos sellega Laienemine. Saate selle väärtust topeltklõpsata ja tippida pe 0,3
ja jätkake selle väärtuse määramiseks tippimist.
Seejärel peate pildi ekraani ühele küljele teisaldama. Jälgime siis
Positsioon Xtopeltklõpsake selle väärtust, tippige pe -600 ja läheb alati üles
Trükkima . Nüüd lohistage elemendi kohal olevale rajale Tekst + otsi sisse
Tööriistakast -> Pealkirjad. Jah kirjuta teksti vestluses kuvamiseks ja valige fondiperekond.
Ta tegutseb sisse Suurus Kaardil
Pealkiri et kohandada teksti suurust teksti suuruse järgi png vestlus. Seejärel liigute vahekaardile
Definitsioonid ja tegutseb sisse
Positsioon X per pane tekst pildi kohal png.

Praegusel hetkel väärtused Suurus per Tekst +,
kohta Laienemine pildi jaoks png see on pärit
Positsioon X mõlemale
need jäävad fikseerituks. Peame muutma ainult selle väärtust
Y asend et selles veenduda
pilt ja tekst sisestage alla ekraanil ja paigutatakse videopaigutusse samaaegselt teavitusheliga.
jälg png ja muuta väärtust
Y asend kuni see peidab end ekraani allservas.

Klõpsake vormitud nuppu teemant kohaldada
võtmekaader, nupp, mis muutub punaseks. Nüüd valige rada Tekst + ja jällegi kursoriga toimime väärtuse järgi Y asend sees
Definitsioonid teksti liigutamiseks allapoole, kuni see selle alla peitub. Seejärel klõpsake nuppu võtmekaader mis muutub punaseks.
Seejärel liigub esituspea umbes ühe võrra edasi 1/3 või 1/2 märguandeheli kestus.
Toimib väärtuste alusel Y asend alates Tekst +
see on pärit png et näha vestlust ekraani ülaosas. Seejärel liigutage esituspea märguandeheli lõppu ja klõpsake nuppe võtmekaader et lisada vastavalt veel kaks Tekst + ja rajal
png. Jälgime siis Esiteks kohta
2. märguandeheli.
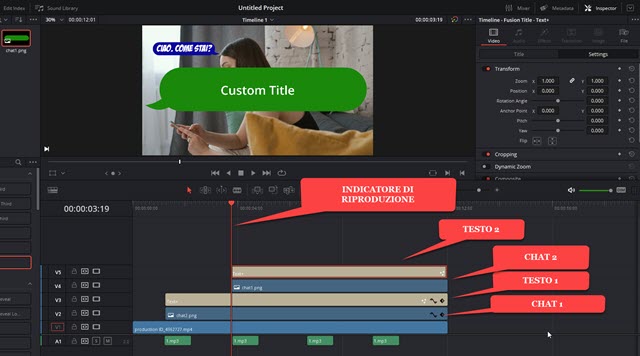
Teise sõnumi puhul kasutatakse teist png millel on a
erinevat värvi ja saba pöördus. Nagu varem tegutsesime Laienemine koos
0,3 teha
png, siis klassifitseerib väärtusega
-600 sees
asend X, sees olla
sama vertikaalne eelmisest sõnumist. Väärtused Y asend mõlemast rajast, et need allosas peita. O võtmekaader mõlema raja jaoks. Liigutage esituspead veidi ettepoole ja liigutage Y asend nähtavaks teha
png
JA Tekst kohe allpool juba ekraanil olevale sõnumile. Oluline on, et kõik rajad lõppeksid samal ajal.
Liigutage esituspea märguandeheli lõppu ja lisage veel kaks võtmekaader mõlema raja jaoks. siis üks 3. ja 4. sõnum nagu Intervall-NPC-d. Veelgi rohkem saab lisada, kui meil on ekraaniruumi ja kui jätame vestluse NPC-de vahele vähe ruumi.

Eelmisel ekraanipildil näidatud olukorrani jõuame ühe videoraja, nelja alloleva heliribaga, mis tähistavad teavitustoone, ning kaheksa kattuvat teksti- ja graafikarada. png vestlus. Seejärel saate täpselt samamoodi videos edasi liikuda ja rohkem vestlussisu lisada.
Per salvestage tulemus sisened
tarnida lehttippige eesnimi videost sisse Faili nimikui valite väljundkaust klõpsates
Sirvima sees Asukohtvalite
Vorming
eksportida (näiteks MP4) ja klõpsake nuppu
Lisa renderdusjärjekorda. lõpuks tõuseb
renderda kõik et kodeerida film koodiga
vestlusgraafika.
