Säilytä sama äänensävy, kun muutat videon nopeutta Shotcutin sävykompensaatiolla tai sävysuodattimella
Nopeutettaessa tai hidastaessa videota, jos elokuva sisältää myös ääntä, myös ääni nopeutuu tai hidastuu saman verran. Seurauksena on, että äänen taajuus muuttuu ja esimerkiksi puheen tapauksessa tulee erittäin selvä muutos sävyssä. Jos video miehen äänellä on nopeutettu, se näyttää olevan naisen tai jopa lapsen ääni. Hidastuessa ääni muuttuu niin vakavaksi ja kavernaiseksi, ettei sitä voida assimiloida johonkin todelliseen jo kuultuun.
Kanssa
Audacity
on mahdollista vaikutuksen kautta Muuta aikaa kompensoida sävelkorkeuden muutosta, mutta tämä ei ole välitön toimenpide, koska sinun on irrotettava ääni,
muuttaa ilmastoa kanssa Audacity ja korvaa se sitten alkuperäisellä ohjelmassa, jota käytetään elokuvan nopeuden muuttamiseen.
Olemme kuitenkin jo nähneet kuinka
jatkaa tähän suuntaan
käyttämällä synergiaa Audacity kanssa laukaus. Tässä viimeisessä ohjelmassa on kuitenkin alkuperäinen toiminto,
Sävysuodatin, jonka avulla voimme kompensoida nopeuden muutosta äänen sävyn symmetrisellä muutoksella. Tämä on tämän artikkelin aihe.
laukaus
on ilmainen ja avoimen lähdekoodin ohjelma, jota tukee
Windows, Mac ja Linux. hän menee ylös
Lataa napsauttamalla valitse sitten oikea linkki ladataksesi asennustiedoston. Käyttäjä Microsoft Jatkuu windowsin asennusohjelma toisella kahdesta vastaavasta sivustosta
fosshub
JA GitHubGenericName. Tiedosto ladataan .exe tehdä sisään tuplaklikkaus ja seuraa sitten
valintaikkuna
suorittaaksesi ohjelmiston asennuksen loppuun.
Lähetin Youtube kanava
opetusohjelma varten kompensoida tarjous Jos
muuttaa videon nopeutta.
hän päästää itsensä menemään laukaus jonka pitäisi näkyä tietokoneessa määritetyllä kielellä. Jos toisaalta näet sen englanniksi, siirryt ylävalikkoon Asetukset -> Kieli ja sinä valitset
italialainen ja käynnistä sitten ohjelma uudelleen.
klikkaa sisään Soittolista ja vedä video, jota haluat käyttää, samannimiseen ikkunaan ja lisää se ikkunan alaosaan
Aikajana, aina vetämällä ja pudottamalla kohdistinta. Joskus voi käydä niin, että videota ei lisätä. Näissä harvoissa tapauksissa kyllä
valitse yhdellä napsautuksella ja siirryt painikkeeseen
alaspäin osoittava nuoli.
Per muuta nopeutta videosta, jonka haluat
Omaisuus valikossa tai
Näytä -> Ominaisuudet jos näyttösi on poistettu käytöstä tai se on edelleen välilehdellä Omaisuus alueellaSoittolista.
Sävyn muutos videon nopeuden muuttumisesta voidaan kompensoida Äänen äänisuodatin mutta se on paljon yksinkertaisempaa maksaa sinulle suoraan alkaen
Omaisuus laittamalla sopiva valintamerkki.
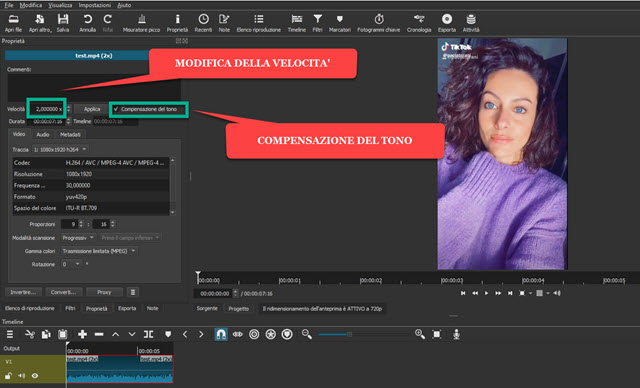
Oletuksena sisään Omaisuus videon nopeus on alkuperäinen nopeus 1,00x. Jos esimerkiksi valitsemme numeerisen parametrin ja korvaamme sen arvolla
2,00x niin mene ylös
Hakeaksesi, videon pituus puolitetaan ja äänen taajuus kaksinkertaistuu. Päinvastoin tapahtuu, jos sen sijaan
1,00x
Laitamme 0,50x niin mene ylös
Hakeaksesi.
Videon pituus kaksinkertaistuu ja äänen taajuus putoaa puoleen ja tulee paljon bassoisemmaksi. Jos toistat videon nyt, kuulemme samat sanat, mutta puhuttuina
nopeammin tai hitaammin riippuen siitä, nopeutettiinko vai hidastettiinko videota. siellä
äänen sävy muuttuu samalla tavalla.
Pitääkseen sen sama sävy äänestä tarkista vain yksi Äänen kompensointi niin mene ylös
Hakeaksesi. Sanojen ääntämisnopeus pysyy vastaavasti kiihdytettynä tai hidastettuna, mutta äänen sävy on identtinen alkuperäisen äänen kanssa. Heuristisena liitteenä haluan huomauttaa, että on myös mahdollista olla tarkistamatta a Äänen kompensointi ja saat saman tuloksen käyttämällä äänisuodatinta leikkeeseen
Intonaatio.
Kohdistimen kohdalla Nopeuden kompensointi määritysikkunassa, syötä sama arvo, jota käytetään videon nopeudelle, olipa se kiihdytetty tai hidastettu. Nopeusmuutosta voi tietysti soveltaa myös vain yhteen videon otteeseen valitsemalla se sen jälkeen, kun video on jaettu osiin painikkeella Split Playheadissa. Lopuksi viedä video sovelluksella MP4, sinä mene ylös
Viedäsinä valitset Sapluunaklikkaa sisään vientitiedostoannat a etunimi videoon, valitset ulostulokansio ja mene ylös
Pelastaa
nähdäksesi elokuvan koodauksen edistymisen ikkunassa Aktiviteetit oikea yläkulma.
