Lisää videoihin Camtasia-visuaalisia tehosteita: reuna, leikkausnopeus, värin säätö, väritys, laitekehys, varjo, kirkkaus, värin poistaminen
Camtasia
on luotava ohjelma screencast eli opetusohjelmia, mukaan lukien tietokoneen näytön tallennus. Se on kaupallinen ohjelma, jonka valmistaja voi asentaa omalta sivulta.
TechSmith. Se on asennettavissa menemällä osoitteeseen ladata noin
ikkunat mennään mac.
Sen lisäksi, että siinä on erittäin joustava työkalu koko näytön tai suorakaiteen muotoisen valikoiman kaappaamiseen, sitä voidaan käyttää myös
Videoeditori sillä siinä on useita ominaisuuksia elokuvan jälkituotantoon.
Tässä postauksessa käsittelen niitä, jotka ovat
Erikoistehosteet se voi olla
lisätty videoihin ja mukautettava muuttamalla niiden oletusparametreja. Camtasia kuitenkin on myös
äänitehosteet mukaan lukien häivytys ja melun poisto. Tässä artikkelissa viittaan
2020 versio jonka omistan, mutta johon uskon
versio 2022 Tällä hetkellä saatavilla on vielä enemmän työkaluja.
Lisää videotiedostoja, äänitiedostoja, kuvatiedostoja ja näyttötallenteita napsauttamalla tuoda mediaa tai vaihtoehtoisesti kirjoitat näppäimistöllä Ctrl + A avataksesi
tiedostoselaimen alkaen ikkunat josta tiedostot valitaan.
Vedä videot kohtaan Aikajana alareunassa sekä kuvia, joista voit muokata klipsien pituutta halutessasi toimimalla raidan kahvoihin. Erilaiset pidikkeet voidaan asettaa päällekkäin.
lähetetty minun
Youtube kanava
opetusohjelma, jossa havainnollistan lisäämisen
Erikoistehosteet
alkaen Camtasia.
Sisällä 2020 versio gli-ohjelmasta
Erikoistehosteet
ovat määrässä kymmenen.
Voit lisätä leikkeeseen tehosteen valitsemalla sen, napsauttamalla tehostetta hiiren kakkospainikkeella ja valitsemalla
Lisää valittuun mediaan. Vaihtoehtoisesti voit
vedä tehoste leikkeen kohdistimella.
1) REUNA
Kanssa Raja lisäät reunuksen videoihin, joille haluat asettaa sen paksuus ja väri. Raja jää videon ulkopuolelle.

Tehon lisäämisen jälkeen Raja leikkeeseen, sarakkeessa ominaisuuksia osio lisätään
Raja
missä sitä voi säätää paksuus reunasta (
1px
varten 50 pikseliä) ja sinun väri. Poista tehoste napsauttamalla ristiä Raja sisällä
ominaisuuksia. Tämä vaikutus on hyödyllinen
aseta yksi video toisen päälle kehyksen avulla.
2) CLIP SPEED
Vaikutus leikkeen nopeus sitä käytetään lisäämään tai vähentämään leikkeen toistonopeutta ja siten lyhentämään tai pidentämään sen kestoa. Oletusarvoisesti toisto on asetettu
1,0x.
Sitä hallitaan alkaen ominaisuuksia.
jos kirjoitat 2,0 ja mene ylös Kirjoita kyllä
kaksinkertainen nopeus No kyllä puolet kestosta sisällä
minuutteja, sekunteja ja kehyksiä.

Myös tätä tarkoitusta varten palatakseni normaaliin tilanteeseen, paikkaan
1,0x tai poista se menemällä ristille.
3) VÄRIN SÄÄTÖ
Vaikutus värin säätö palvelee
vaihtaa värejä. Se lisätään leikkeeseen kahdella tavalla.
Oletuksena Kylläisyys tuodaan
-100 videon tekeminen mustavalkoinen. Lisäksi Kylläisyys voit kuitenkin olla vuorovaikutuksessa :n kohdistimien kanssa Paistaa hän syntyi
Kontrasti valitaksesi videolle parhaan näkökohdan.

Kuten muillakin tehosteilla, on myös kestoarvot
helpottaa sisään JA Helpottaakseen. Voit sitten asettaa kellonajan Aloittaa on yksi loppu
vaikutuksesta, jota sovelletaan jatkuvasti ikään kuin se olisi
avainkehykset.
4) VÄRISÄVY JA 5) VÄRI
Nämä ovat kaksi hyvin samanlaista vaikutusta, jotka mahdollistavat sen
lisää väriä videoon ja säädä sitä
intensiteetti.
Kanssa värin sävy lisätään 2 väriäYksi vaalea sävy Se on yksi niistä tumma sävyse voi olla muokattu. Kanssa
Värittää sen sijaan lisää
Väri, myös tämä muokattavissa ja muokattavissa intensiteetti.

Näihin kahteen tehosteeseen on myös työkaluja
helpottaa sisään JA Helpottaakseen asettaaksesi tehosteen alun ja lopun.
6) LAITTEEN kehys
Tämä on mielenkiintoinen vaikutus, koska
laittaa videon näytölle
tietokoneesta tai älypuhelimesta.
Ne ovat kiinteitä paikkoja laitteen kuvissa eivätkä videossa, kuten näimme tehneen
laukaus.

näytöt ovat saatavilla
Desktop, iPhone, MacBook Pro ja Google Pixel. Voit jatkaa lataa lisää avataksesi sivun
Aktiivinen alkaen TechSmith ladata muita tilin luomisen jälkeen.
Osa on ilmaisia ja osa maksullisia. Tiedostot ladataan muodossa .TSCDF kaksoisnapsauttamalla tuodaksesi ne automaattisesti Camtasia. Tuodut laitteet lisätään tehosteluetteloon.
7) VARJO
Kuten nimestä voi päätellä, se on tehoste, jonka avulla voimme lisätä
varjo. Emme voi lisätä sitä videoon, vaan vain kuvaan PNG tai GIF sijoitetaan kappaleeseen itse videon yläpuolelle.
O animoituja kuvia muodossa gif ollakseen esteettisesti pätevä, heillä on oltava se
läpinäkyvä tausta.

Tehosteen lisäämisen jälkeen klippiin png tai alkaen gif sinä mene ylös ominaisuuksia asettaaksesi parametrit.
On 9 ruutua valitaksesi varjon sijainnin. Oletuksena väri on Musta mutta sitä voi muuttaa napsauttamalla palettia. kohdistimen kanssa Kiertotie sinä määrittelet
etäisyys varjosta, kanssa Peittävyys sinun
läpinäkyvyyskanssa Hämärtää siellä hämärtää kun taas arvot
helpottaa sisään JA Helpottaakseen niillä on jo muissa tehosteissa nähty toiminto.
8) LOISTAA
Vaikutus Paistaa lisää luminesenssi jotta video voidaan mukauttaa liukusäätimillä säde se on lähtöisin
intensiteetti.
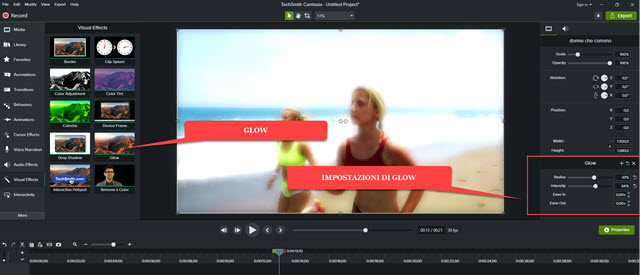
jopa vaikutuksessa Paistaa siellä on arvot
helpottaa sisään se on lähtöisin Helpottaakseen jo nähdyllä merkityksellä.
9) INTERAKTIIVINEN HOTSPOT
Tämä on tehoste, jonka avulla käyttäjä voi lisätä a
linkki
yhdelle Nettisivu jossain videon kohdassa. On kuitenkin olemassa rajoituksia, että tämä linkki toimii vain, jos viet videon kanssa
Camtasia pelaaja.
Jos viet ilman soitinta, linkki ei toimi, joten tätä tehostetta ei voi käyttää videoille, jotka on julkaistu esim. YouTube. Kun tehoste on lisätty videoon, se nousee ominaisuuksia.

Tarkista esimerkiksi a urlliitä sivun osoite ja siirry ylös Testata tarkistaaksesi, avataanko se säännöllisesti. Voit viedä videon
Camtasia pelaaja Viittaan upotettuun videoon.
10) POISTA VÄRI
Se on vaikutus, joka on kaikilta osin identtinen näiden kanssa
kromaattinen avain
tai Vihreä näyttö nähty jo sisään laukaus
JA
da Vinci päättää. Sitä käytetään pehmeän taustan poistamiseen videosta valitsemalla se värivalitsimella.

Asetat samalla taustalla olevan videon toisen päälle, joka korvaa alkuperäisen taustan. Vaikutus lisätään poista väri yllä olevaan videoon. Noin ominaisuuksia napsauta vieressä olevaa nuolta vihreä värisiirryt ikoniin
Tiputin ja napsauta yhtä
taustapikseleitä
valitaksesi poistettavan värin.
Voit parantaa tulosta käyttämällä liukusäätimiä
Toleranssi, pehmeys, sävy ja hapsut. Video, joka nyt tulee olemaan läpinäkyvä tausta voidaan nyt siirtää ja muuttaa kokoa kahvojen avulla.
