Kuinka luoda DVD-video DVDStylerillä ISO-kuvan luomiseksi DVD-levystä valikon kanssa tai ilman ja polttaa se Ashampoo Burning Studio 2021:llä
Vaikka se tukee nyt kameroilla ja älypuhelimilla tehtyjä elokuvia, kynä ajaa, Ei ole harvinaista, että jotkut haluavat edelleen tallentaa omia tai muiden videoita DVD-levyjä ja toista ne sitten erityisillä lukijoilla tai tietokoneella, joka on varustettu integroidulla tai ulkoisella tallentimella ja ohjelmalla, joka pystyy lukemaan
DVD
video.
Tässä viestissä näemme, kuinka luodaan a DVD video kahdessa vaiheessa ja kahdella eri vaihtoehdolla. Ensimmäisellä ohjelmalla luomme a
ISO-kuva yhdellä DVD, kotivalikon kanssa tai ilman, kun taas toisella tallennamme kuvan iso
kohdassa a DVD-R tai a DVD-RW. Itse asiassa ensimmäisellä ohjelmalla voit myös äänittää, mutta huomasin, että joskus kirjoittamalla DVD epäonnistuu ja siksi on parempi tallentaa työsi a ISO-kuva. Tarvitsemasi ohjelmat ovat
DVD Styler
JA
Ashampoo Burning Studio 2021.
Nämä ovat kaksi ilmaista ohjelmaa ikkunat tukee myös Windows 11. Asentaa
DVD Styler
klikkaa sisään Lataa nyt ladataksesi versio 3.2.1.
DVD Styler
tukee myös asennusta mac JA Linux. käyttäjä ikkunat siirtyy version linkkiin 32 bittiä tai siihen 64-bittinen.
Tiedosto ladataan .exe Suorita asennus loppuun kaksoisnapsauttamalla ja seuraamalla valintaikkunoita. Asentaa
Ashampoo Burning Studio 2021
Napsauta painiketta ilmainen lataus saada tiedosto .exe jota kaksoisnapsautat ja seuraa sitten ohjattua asennustoimintoa. Asennuksen lopussa, jotta voimme käyttää ohjelmistoa, meidän on syötettävä omamme sähköpostiosoite se on a
Salasana luomaan a tili noin
shampoo
ja hanki ilmainen lisenssi. Pikakuvake lisätään myös työpöydälle Ashampoo tarjous joka johtaa mainossivulle ja joka voidaan poistaa. Sähköpostiosoitteemme lisätään uutiskirjetietokantaan shampoo josta voimme peruuttaa tilauksen napsauttamalla linkkiä Lopeta tilaus tiedotteen alaosassa.
lähetetty minun
Youtube kanava
video-opetusohjelma, jossa havainnollistan luomismenettelyä
video-DVD.
Aloitetaan katsomalla, kuinka luodaan a DVD ilman valikkoa kanssa
DVD Styler ja siirry sitten luomaan se
valikon kanssa.
Tallennetaan sitten tulos kohtaan a ISO-kuva.
Kanssa DVD Styler voidaan luoda DVD suurin resoluutio HD tämä on peräisin 720p ja eniten käytetty resoluutio ei ole käytettävissä, ts. Full HD tai siitä 1080p.
LUO VIDEOISO-KUVIA ILMAN VALIKKOA
hän päästää itsensä menemään DVD Styler ja määritä projekti valitsemalla a DVD:n nimi ja tuo tilaa tarvitaan.

Oletuksena nimi on DVD kun taas avaruus on klassikko 4,7 Gt mutta voit myös luoda sellaisen CD
alkaen 700 Mt joka sisältää videoita kuin jumalat
DVD
rajattomasti tilaa. Tarkista sitten a YSTÄVÄvarten
16: 9varten AC3 ja mene ylös OK.
Napsauta seuraavassa ikkunassa Ei teemaa ikkunassa, jossa meille näytetään kaikki Teemat saatavilla.
Sisällä Aikajana Näyttöön tulee valikon pikkukuva, joka ei tässä tapauksessa ole kiinnostunut. Napsauta sitten sitä hiiren kakkospainikkeella ja valitse Peruuttaa vahvistaaksesi halun
poista valikko. Siirry sitten vasempaan sarakkeeseen ylös tiedostoselaimen ja valitset kansion, johon lisättävät videot sijaitsevat DVD.
Nämä videot kestävät Aikajana. Voisiko se olla vain elokuva vihaat lisää videoita Laittaa järjestykseen.

jos ryömisimme sisään Aikajana vain yksi video, joten napsautamme sitä hiiren kakkospainikkeella päästäksesi ylös
Omaisuus. Avautuvassa ikkunassa sisään
Komentopaikka sinä valitset Poistu. Jos toisaalta videot Aikajana niitä oli enemmän kuin yksi, valinta
Poistu tehdään vain oikeanpuoleiselle videolle muiden valitsemiesi videoiden kanssa Ohita seuraava otsikko.
Tällä tavalla aikana DVD-toisto, se siirtyy videosta toiseen ja lopettaa sitten toiston. Kuvan luomiseksi iso Napsauta painiketta Kirjoitat
avataksesi toisen ikkunan.

Vaihtoehtoisesti valitse valintaruutu Katsoa nähdäksesi luomamme videon. Poista yksi valinta
Luo vain ja signaali a
Luo ISO-kuva
ja valitse sitten kohdekansio ja tiedoston nimi .ISOoletuksena
dvd.iso. hän menee ylös Aloittaa aloittaaksesi tiedoston luomisen.
Esikatselun toiston lopussa näytämme viestin vastaanottajalle
luo ISO-kuva.

Tämä jatkuu Joo ja odota tiedoston tallennusprosessin päättymistä iso.
LUO VIDEOISO-KUVIA VALIKKOLLA
hän päästää itsensä menemään DVD Styler ja määritä projekti kuten ennenkin. Tällä kertaa kuitenkin valitset valikon ja siirryt ylös OK.
O valikosta mallista ja sen alivalikko
lisätään Aikajana. Jos aiot luoda a DVD valikoilla ja alivalikoilla Suosittelen neuvomaan
Posti
jossa on erittäin yksityiskohtaiset ohjeet.
Jos valitset valikon ilman alivalikkoja, napsauta alivalikkoa hiiren kakkospainikkeella ja siirry kohtaan Peruuttaa ja vahvista poistaminen napsauttamalla Joo. Valikkomalleissa on myös linkkejä navigointipainikkeilla.
Jos et välitä, napsauta niitä valitaksesi ne ja siirry kohtaan
Canc näppäimistöllä. Siirry vasemman yläkulman sarakkeeseen
tiedostoselaimenValitse
kansio videoineen kuten tämä
vedä ne malliasetteluun.
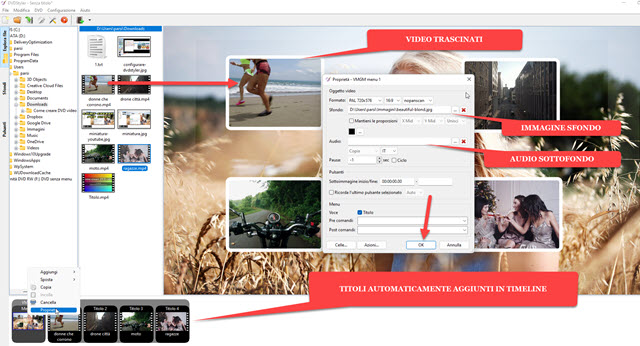
Vedä videoita luodaan pikkukuvat ja lisätään Aikajana sisällä Yhdessä 1 pikkukuvan jälkeen valikosta jota napsautat hiiren kakkospainikkeella ja siirryt Omaisuus avataksesi sen asetusikkunan.
Tässä ikkunassa voit halutessasi valita toisen
taustakuva \ taustakuva valitsemalla se tietokoneeltasi ja a
taustaääni aina valita
tiedostoselaimen / tietokone. hän menee ylös
OK per tallenna asetukset.

Napsauta sitten hiiren kakkospainikkeella
jokainen video /Yhdessä 1 sitten valita Omaisuus. Avautuvassa ikkunassa sisään
Lähetä komennotsinä valitset Soita VMGM-valikkoon 1 niin mene ylös
OK. Tällä tavalla, jos napsautat videon pikkukuvaa, toistamme sen ja kun se on valmis, se palaa valikon näyttö.
Napsauta sitten painiketta Kirjoitat tai nouset ylös
Tiedosto -> Polta DVD
avataksesi aiemmin nähdyn määritysikkunan, jossa merkitään
visualisointi
kanssa VLC, valitse Luo ISO-kuva niin mene ylös Aloittaa. Kun olet toistanut esikatseluvideon, napsauta Luo tästä videosta ISO-kuva
joka pelastuu.
MITEN LUODA DVD ISO-KUVASTA
Polttomenettely a DVD alkaen
ISO-kuva on sama varten DVD luotu valikon kanssa tai ilman valikkoa. Avata Ashampoo Burning Studio 2021. Käyttöliittymässä nouset ylös
Levykuva -> Polta kuvat.

Napsauta seuraavassa ikkunassa Selailla ja valitset tiedoston iso kanssa luotu DVD Styler niin mene ylös Mennään.
O DVD polttimeen ja odota, että ohjelma antaaOK. Seuraamme sitten
Polta DVD.

Prosessin lopussa näytämme viestin, että kuva
iso hallittiin onnistuneesti. O
DVD se poistetaan tallentimesta, mutta voimme toistaa sen myös tietokoneelta käyttämällä
VLC.
DVD:N TOISTO VLC-MEDIASOITTIMELLA
Joissakin tietokoneissa riittää syöttämään a DVD tallentimessa toistaaksesi sen automaattisesti. Muissa tapauksissa voit napsauttaa tallenninasemaa hiiren kakkospainikkeella ja valita Pelaa VLC:llä. Aina se ei kuitenkaan ole niin yksinkertaista.
Periaatteessa varmistaaksesi, että pelaat a
DVD kanssa VLC, sinun on asetettava levy tallentimeen.
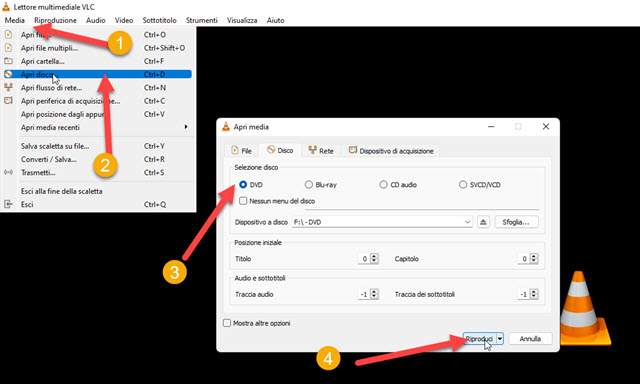
Avaa sitten VLC ja mene ylös
Media -> Avaa levy
näyttääksesi ikkunan, josta voit valita välilehden Diskotarkista a DVD ja klikkaa
Kosketus
pelaamaan DVD kanssa luotu DVD Styler.
