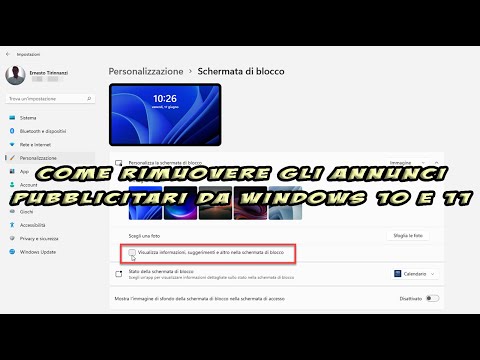Annonces
Comment arrêter de voir des publicités dans Windows 10 et 11 dans l'explorateur de fichiers, le menu Démarrer, l'écran de verrouillage et la zone de notification
Annonces
Si vous êtes un utilisateur de Windows 10 vous avez probablement vu apparaître des conseils publicitaires dans diverses circonstances. Avec
Windows 11 ressemblait à la
Microsoft a renoncé à la publicité, puisque les revenus obtenus sont décidément modestes. Ce n'était pas le cas car les publicités sont également vues sur Windows 11.
Dans cet article, nous verrons comment désactiver les publicités dans
explorateur de fichiers
et d'autres domaines des systèmes d'exploitation du Microsoft. En effet, il existe des options de suggestion, signalées par défaut, mais que l'utilisateur peut désactiver.
Annonces
Il semble cependant Windows 11 il n'y a que des invitations à utiliser les produits du Microsoft et non de véritables campagnes de marketing comme cela s'est produit et se produit avec
Windows 10. Certains n'en sont pas irrités, d'autres ne s'en réjouissent pas du tout, ne serait-ce que par principe. Depuis que nous avons acheté le système d'exploitation, il n'est pas juste que nous devions également afficher des publicités, qui ne sont légitimes que pour les produits proposés gratuitement. Les publicités dans
Windows 10 ont également été observés dans le domaine de
Avis tandis qu'avec Windows 11 pour le moment cela ne se produit pas et ils sont visibles principalement dans
explorateur de fichiers.
j'ai posté sur
chaîne Youtube
un tutoriel dans lequel j'illustre comment supprimer des publicités dans
Windows 10 et 11.
Annonces
Annonces
Commençons par voir comment masquer la publicité sur Windows 11.
DÉSACTIVER LES PUBLICITÉS DANS WINDOWS 11
ouvrir explorateur de fichiers qui est la zone la plus intéressée par l'affichage d'annonces.
Cliquez sur le menu des trois points horizontaux et choisissez le dernier élément
choix pour ouvrir la fenêtre correspondante.

Vous choisissez l'onglet visualisation et faites défiler jusqu'à ce que nous trouvions l'option qui nous intéresse.
si oui, oui clair pour
Afficher les notifications du fournisseur de synchronisation.

Cliquez ensuite sur le bouton Postuler Donc c'est pourquoi
D'ACCORD
pour fermer le Options de dossier. Désormais, vous ne verrez plus de publicités sur
explorateur de fichiers depuis Windows 11.
Publicité sur Windows 11 peut également apparaître sur
Écran verrouillé. O
Définitions avec windows + A et tu vas dans l'onglet Personnalisation -> Verrouiller l'écran.

À propos Personnaliser l'écran de verrouillage il y a trois options :
Contenu, image et diaporama proposés par Windows. Le choix le plus courant est Contenu présenté par Windows.
mais qui monte Image des options secondaires s'afficheront, dont celle de conseils.

Sous choisissez une photo il faut décocher la case
Afficher des informations, des conseils et plus encore sur l'écran de verrouillage. Il est conseillé de le faire même si vous ne choisissez pas Image.
Rien ne doit être enregistré car la modification prendra effet immédiatement.
SUPPRIMER LA PUBLICITÉ DANS WINDOWS 10
À l'intérieur Windows 10 les publicités sont plus intrusives que dans Windows 11 et concernent au moins trois zones du système d'exploitation, le menu Commencerqu'en est-il de
Écran verrouillé et celui de
Avis.
Pour supprimer la publicité du menu Commencer Les paramètres sont ouverts en tapant windows + A et plus
Personnalisation -> Démarrer. Faites défiler vers le bas jusqu'à ce que vous trouviez Afficher occasionnellement des astuces sur Démarrer.
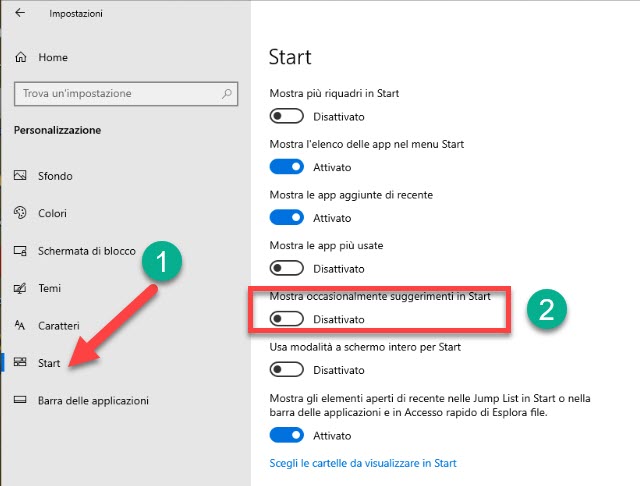
Cette option est désactivée en cliquant sur le curseur approprié pour arrêter d'afficher des publicités dans le menu Commencer.
Un péché Windows 11, bien dans Windows 10 Vous pouvez également supprimer les suggestions publicitaires sur
Écran verrouillé. À l'intérieur Définitions, et toujours dans personnalisation, tu choisis
Écran verrouillé.
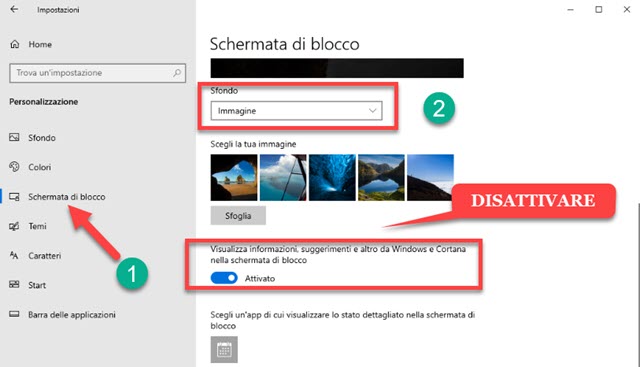
aussi dans Windows 10 il y a les trois options déjà vues dans
Windows 11 pour ça Bas ça signifie
Contenu en vedette, image et diaporama de Windows. Choisir Image l'option supplémentaire s'affichera
Affichez des informations, des conseils et bien plus encore sur Windows et Cortana sur l'écran de verrouillage.
Pour ne pas les afficher, il suffit désactiver le curseur placé à gauche sans avoir à faire d'autres actions de notre part.
enfin sur Windows 10 vous pouvez également désactiver les publicités sur le Avis. À l'intérieur
Définitions
vous montez Système -> Notifications et actions. Vous faites défiler jusqu'à ce que vous trouviez Obtenez des conseils pendant l'utilisation.

Oui désactiver le curseur la possibilité d'arrêter d'afficher des publicités dans la zone Avis depuis
Windows 10.