Annonces
Créez un compte à rebours sur les vidéos avec DaVinci Resolve et personnalisez-le dans la police, la position, la taille, la couleur et ajoutez un bip par seconde
Annonces
Lorsque vous travaillez sur une vidéo où il y a une action spécifique, comme le début d'un booster ou le départ d'une course automobile, il peut être utile de superposer un compte à rebours.
Ce n'est pas une opération particulièrement difficile, mais elle n'est pas immédiate non plus. Nous avons déjà vu, par exemple, comment procéder avec
coup de poing
qui a une fonction spécifique à cet égard. UN
compte à rebours aussi avec
da vinci résout
et dans ce post je vais illustrer deux systèmes pour le montrer dans une vidéo.
Annonces
je me rappelle de ça da vinci résout
Il y a un version gratuite et un un
Forme de payement
le premier ayant cependant de nombreuses fonctionnalités. À l'intérieur
Maison programme, cliquez sur le bouton
Téléchargement Gratuit
pour télécharger la version gratuite qui prend en charge les systèmes d'exploitation
Windows, Mac et Linux. Si, par contre, vous avez déjà installé le programme, allez dans le menu
DaVinci Resolve -> Vérifier les mises à jour pour éventuellement le mettre à jour.
Dans la première installation allez sur le bouton de votre SEUL
parmi ceux de gauche qui sont issus de la version gratuite. Un formulaire apparaîtra pour entrer certaines de nos données et procéder
enregistrer et télécharger. Dans tous les cas, un fichier sera téléchargé zipper être déballé avec
7-ZIP
ou même directement avec Les fenêtres. Le contenu de
zipper
consistera en un dossier .exe double-cliquez et suivez les boîtes de dialogue pour terminer l'installation.
Annonces
posté sur mon
chaîne Youtube
un tutoriel dans lequel j'illustre comment
créer et personnaliser un compte à rebours.
Annonces
il se laisse aller da vinci résout et sa fenêtre s'ouvrira
Chef de projet quoi grimper
Nouveau projettapez le
nom du projet puis cliquez sur
créer pour ouvrir l'interface principale du programme.
La mise en page de da vinci résout Il est divisé en
sept onglets. Pour les projets qui ne sont pas trop complexes, qui n'impliquent pas la gestion de plusieurs séquences, commencez par le troisième onglet, le Modifier la page. En haut à gauche de celui-ci, pool de médias faites glisser et déposez les fichiers dont nous avons besoin. Dans ce contexte, la vidéo à laquelle ajouter le compte à rebours.

Cette vidéo est ensuite ajoutée au Calendrier toujours avec le glisser-déposer du curseur. il monte
Effets-> Boîte à outils -> Titres et faites glisser l'élément Texte + sur la piste au-dessus de celle de la vidéo. Vous déplacez la tête de lecture vers l'avant jusqu'à ce que vous trouviez le point exact de fin du compte à rebours. Dans le test considéré, le moment où Transport quitter la rampe de lancement. Faites ensuite glisser la poignée Texte + jusqu'à ce point.
Cliquez sur le clip Texte + pour le sélectionner, cliquez sur
Inspecteur -> Titre le texte par défaut est supprimé,
titre personnaliséet clic droit sur la fenêtre puis monter code temporel. Cela ajoutera les données numériques qui sont fonction de la position de la tête de lecture dans heures, minutes, secondes et images.
ça coule Titre à l'intérieur Inspecteur jusqu'à inscrire. Vous déplacez le curseur vers la droite pour que
seuls les chiffres des secondes et du cadre restent visibles. il s'allume Transformer dans le coin inférieur gauche du lecteur.
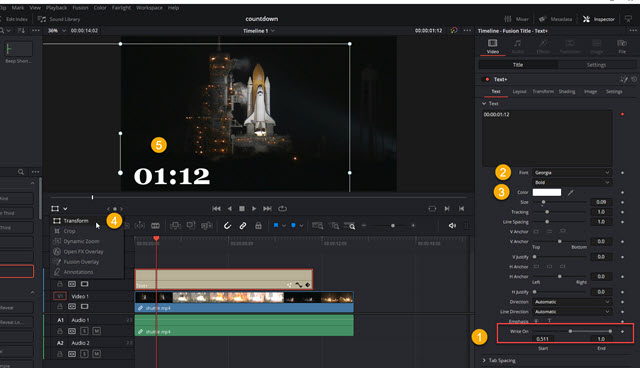
Vous pouvez ensuite déplacer la fenêtre de Texte + pour le positionner et éventuellement le redimensionner. Jamais Titre, vous pouvez changer le famille de polices du texte, votre dimension et le vôtre couleur. Si nous lisons maintenant la vidéo, nous afficherons un compteur qui indique les secondes, mais de manière progressive et non l'inverse comme nous le souhaitons.
Puis faites un clic droit sur le clip
Texte + et tu choisis nouveau clip composite.

Une petite fenêtre s'ouvrira pour entrer dans le
nom du clip et continue créer. Le clip changera d'apparence. Faites ensuite un clic droit dessus et choisissez Modifier la vitesse du clip dans le menu contextuel.
Dans la fenêtre qui s'ouvre, un chèque est alors placé
vitesse inverse alors monte Changer.

O code temporel viendra alors inversé et créera un compte à rebours. Un nouveau peut être ajouté Texte +.

Il est placé juste après le Agrafe composée et entrez un texte à afficher à la fin du compte à rebours.
DEUXIÈME MÉTHODE POUR CRÉER UN COMPTE À REBOURS
La deuxième méthode pour créer un compte à rebours avec
da vinci résout attend toujours que l'élément soit ajouté
Texte + au dessus de la vidéo. Cette fois, vous pouvez faire glisser la poignée droite jusqu'à ce qu'elle soit de la même longueur que la vidéo.
Déplacez la tête de lecture jusqu'au point où le compte à rebours doit se terminer et affichez code temporel.
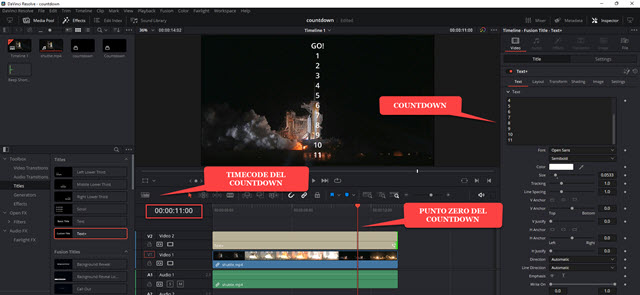
Dans la vidéo examinée est 11h00 secondes. Plutôt que
titre personnalisé comme moi
compte à rebours secondes en plusieurs rangées en montant
Pour taper. Sur la première ligne, nous pouvons taper une expression comme pe, ALLER !.
Ils choisissent donc famille de polices ET couleur
pour entrer ensuite Inspecteur à propos
Paramètres -> Couper.
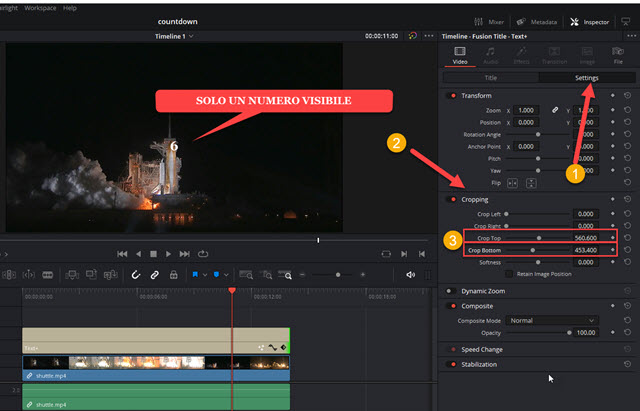
Déplacez les curseurs vers la droite haut court c'est de
Couper le bas jusqu'à
un seul numéro reste visible.
Allez comme avant Transformer dans le coin inférieur gauche du lecteur de prévisualisation pour placer le nombre restant.
Déplacez la tête de lecture au début de la vidéo, puis
Texte +. On suit alors
Inspecteur -> Ttile -> Mise en page.

Nous agissons sur la valeur centre Y pour afficher le premier numéro du compte à rebours, dans ce cas le numéro 11, tandis que le
code temporel de Calendrier sera sur place 0:00. Cliquez sur le losange à droite pour en ajouter un
image clé.
Le bouton en forme de losange sera coloré avec rouge. Mouvements
avance rapide d'une seconde la tête de lecture et agir à nouveau simultanément centre Y pour voir le numéro 10. L'opération est répétée en déplaçant l'indicateur vers l'avant pendant une autre seconde et ainsi de suite jusqu'à atteindre le
ALLER!. Puis tu vas à la fin du clip, ça bouge plus Centre Y, et cliquez à nouveau sur
bouton en forme de losange ajouter un dernier
image clé.
Si vous jouez maintenant Calendrier, affichons le compte à rebours jusqu'à ALLER! qui reste visible jusqu'à la fin de la vidéo. En option, vous pouvez également ajouter un son pour chaque saut d'une seconde. O collection audio à propos studio youtube. il monte
Effets sonoresvous tapez Bip puis vous montez Type pour afficher les résultats.
Parmi ces dépotoirs Bip court et faites-le glisser vers le
pool de médias depuis da vinci résout. Il est ensuite ajouté à Calendrier dans le bandeau sous la vidéo. Vous placez l'audio à l'endroit où
prendre la seconde de compte à rebours.
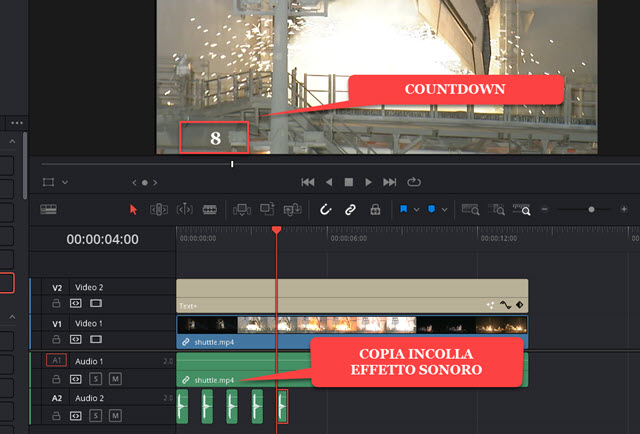
Faites un clic droit sur le fichier audio du bip et monter copie de puis tu montes Colle et collez-le à tous les autres points où les autres secondes du compte à rebours commencent. O Calendrier pour découvrir notre travail.
Pour exporter la vidéo avec le compte à rebours, sélectionnez l'onglet
Livrertapez le prénom de la vidéo dans Nom de fichierclique dessus À parcourir à l'intérieur Emplacement pour choisir le dossier de sortievous sélectionnez le
Format exporter, cliquez
Ajouter à la file d'attente de rendu puis tu montes
rendre tout sur le côté droit de la mise en page pour encoder le film.


