כיצד לפצל סרטונים לשני חלקים או יותר ולשמור קליפים בנפרד וכיצד למזג שני סרטונים או יותר לאחור או עם מעברים עם Shotcut
shotcut
הוא עורך וידאו שניתן להתקין עליו בחינם
Windows, Mac ולינוקס. זהו כנראה עורך הווידאו האיטלקי הפשוט ביותר לשימוש ולכן קיים במחשבים רבים. זו גם הסיבה שהקדשתי לזה מאמרים רבים, מועשרים על ידי מדריכי הווידאו המתאימים שנאספו באחד
רשימת השמעה מאז בערך 200 סרטונים.
בכל הסרטונים האלה חסר אחד שהייתי מגדיר כחיוני, שכן שכחתי לפרסם את ההוראות כיצד
לחלק את הסרטונים בחלקים מרובים ולאחר מכן שמור אותם בנפרד ועל איך לְהִצְטַרֵף שני סרטונים או יותר בזה אחר זה או עם חפיפה כלשהי שיוצרת מעבר. זה יהיה נושא המאמר.
למעשה, כבר הראיתי לכם כמה פעמים איך לפצל ולמזג סרטונים, אבל מעולם לא פרסמתי פוסט שעוסק בנושא בצורה ממצה ובלעדית. זכור להתקין shotcut
אתה עולה למעלה לחץ להורדהלחץ על הצלב כדי לסגור את הבאנר הפרסומי ולפתוח את העמוד עם קבצי ההתקנה.
משתמש חלונות עם רק ל
64 ביט ילחץ על הקישור
מתקין וינדוס באחד משני אתרי האינטרנט
fosshub ו GitHubGenericName. מערכות הפעלה נתמכות Windows 7, 8, 10 ו-11. מי שיש לו א
מַחשֵׁב ל 32 ביטים חייב ללחוץ
גרסאות ישנות והתקן את הגרסה הישנה. הוא יצטרך לגלול למטה עד שיגיע לזה 19.12.31 מה האחרון שתומך רק ל 32 ביטים. אחר כך תמשיך פָּעִיל כדי להיות מסוגל להוריד את הקובץ
shotcut-win32-191231.exe.
בכל מקרה, כל המשתמשים ב- מיקרוסופט הם ילחצו פעמיים על הקובץ .exe הורד ובצע את תיבות הדו-שיח כדי להשלים את ההתקנה.
shotcut צריך לפתוח בשפה שנבחרה עבור
מַחשֵׁב אבל אם הוא מוצג באנגלית במקום זאת, אתה עובר לתפריט העליון הגדרות -> שפה -> איטלקית לאחר מכן איתחול.
פרסמתי ב
ערוץ יוטיוב
סרטון הדרכה שממחיש כיצד לְהִצְטַרֵף ו לחלק סרטונים עם shotcut.
הוא נותן לעצמו ללכת shotcut ולחץ על הכפתור
רשימת השמעה מתחת לתפריט. בחלון בעל אותו שם, גרור את הסרטון שיחולק לאחר מכן, תמיד עם ה-
גרור ושחררנכרת באזור של
ציר זמן.
כיצד לפצל סרטון ל-2 או יותר חלקים
רצועה תיווצר באופן אוטומטי. מעל הבאנר תראו מספר כפתורים ובהקשר זה אנו מעוניינים בכך
מפוצל בראש משחק
שהוא ל עמדת ראש משחק.

אז ה ראש משחק בנקודה שבה גזירה וִידֵאוֹ. אנחנו יכולים לעשות את כל החתכים שאתה רוצה.
ביצוע חיתוך אחד ייצור שני קליפים, ביצוע שני חיתוכים יצור שלושה קליפים וכן הלאה..
לחץ על התפריט ציר זמן ואתה בוחר
מסלול פעולה -> הוסף רצועת וידאו
למספר זהה של רצועות כמו הקליפים שנוצרו. בעזרת הסמן מזיזים את הקליפים ברצועות השונות.
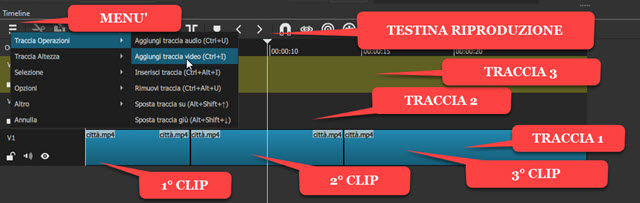
הנראות נותרת ל השביל הארוך ביותר על ידי הסרתו מהאחרים על ידי לחיצה על סמל העין.
O הקליפ הארוך ביותר עולה
יְצוּא
בתפריט ולאחר מכן צא תבנית בְּתוֹך
הגדרות מראש -> מבחר לסרטון על
MP4
והמשך קובץ ייצוא.

הוא יפתח סייר קבצים מ חלונות שבו לבחור את תיקיית יעדסוג אחד
שם פרטי
לקליפ ולעלות למעלה לשמור. תהליך הקידוד של הסרטון המיוצא יוצג בחלון פעילויות בפינה הימנית העליונה.
כעת לחץ לחיצה ימנית משמאל לרצועת הקליפ המיוצאת ועלה למעלה
פעולות מעקב -> הסר מעקב. לאחר מכן נמשיך ל
ייצוא של המסלול השני באורכו עוזב את הנראות שלך.
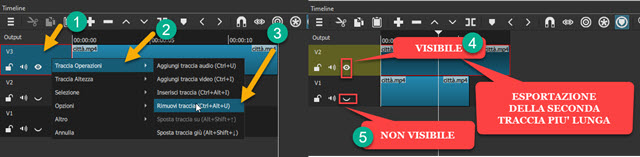
לייצוא, המשך כמו קודם ואז כן
למחוק את הרצועה המיוצאת ואתה עובר אל הארוך שבשאר וכן הלאה. הצורך להמשיך
סדר אורך של הקליפ נובע מהעובדה שאם היינו מייצאים רצועה קצרה מהאחרים, אחד יתווסף לחלק האחרון שלו חלק מהסרטון לשחור.
כיצד להצטרף לשני סרטונים או יותר עם SHOTCUT
גרור ושחרר את הסרטונים שברצונך למזג לתוך החלון
רשימת השמעה. השלב הבא הוא להוסיף את ציר זמן ה סרטון ראשון. לאחר מכן גרור את הסרטון השני לצד הראשון, וכן הלאה.
כדי לדייק, וכדי להימנע מיצירת חפיפות, כדאי לבחור את ה מַגנֶטִי בשם
וו לעשות סרטונים
למקם אחד ליד השני בצורה טבעית.
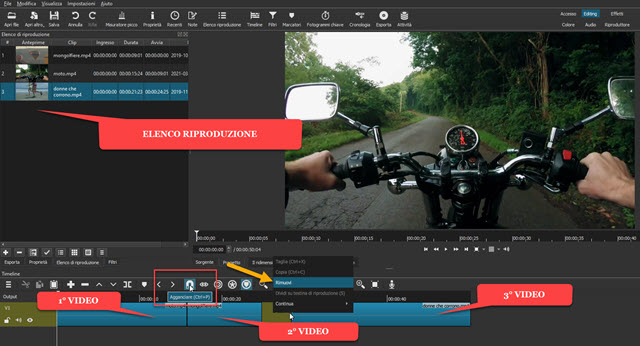
דרך חלופית למזג סרטונים ללא חפיפה היא למקם את הסרטונים במרחק מה זה מזה על
ציר זמן. לאחר מכן לחץ באמצעות לחצן העכבר הימני על האזור החום בין שני הקליפים ועלו למעלה כדי להסיר.
קליפים יתמקמו בצורה מושלמת זה לזה. אחד איחוד וידאו כך נוצר הוא לא אחר מאשר ה
סְמִיכוּת של הסרטונים השונים. בשבילו
יְצוּא הולך כמו קודם
יְצוּא
מתחת לתפריט.
אתה יוצא תבנית בְּתוֹך
הגדרות מראש -> מבחר לסרטון על MP4לאחר מכן לחץ
קובץ ייצוא לִפְתוֹחַ סייר קבצים שבו לבחור את תיקיית פלטלקחת א
שם קובץ והמשך לשמור. התקדמות הקידוד של הסרטון שיתקבל תוצג בחלון
פעילויות
בפינה הימנית העליונה.
הצטרף לסרטונים עם מעברים
כן הם יכולים הצטרף גם לשני סרטונים או יותר באמצעות הרבים מעברים אפשר להשיג ב shotcut. כברירת מחדל הוא מוחל
Cross Fade כלומר, בעת שכבת-על של סרטונים, זה מוחצן הופך
שקוף יותר ויותר בקשר לזה
אָסוּר
הופך אטום יותר בהדרגה.
משך הזמן של Cross Fade נקבע על פי זמן החפיפה של הסרטונים. לאחר מכן בוטלה הבחירה של הכפתור
מַגנֶטִי ובכן כן
גרור את הסרטון השני מעל הראשון, את השלישי על השני וכן הלאה.
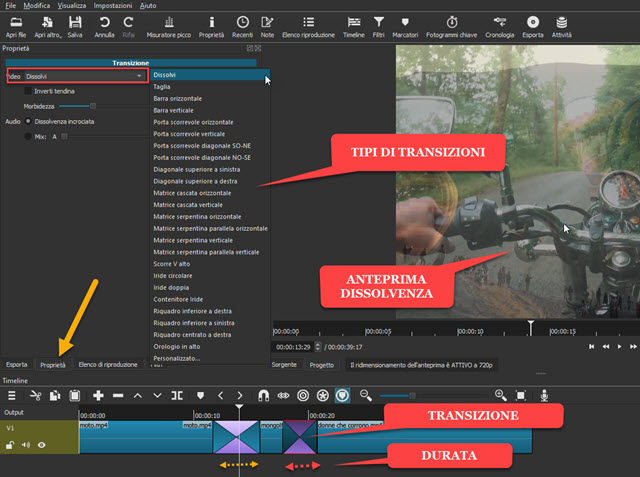
שם כיסוי לשני הסרטונים תהיה מראה שונה עם ארבעה משולשים מנוגדים בפסגה של ורוד וכחול משולבים. בעת הצבת ה ראש משחק התצוגה המקדימה תוצג לִדעוֹך.
המעבר הוחל כברירת מחדל shotcut זה בדיוק זה להתמוסס אבל יש הרבה אחרים. אתה בוחר
אזור המעבר בלחיצה אחת ואתה עולה למעלה
תכונה לאחר מכן לחץ על החץ הקטן שלצד
להתמוסס.
הסוגים האחרים של מַעֲבָר החלים הם:
חתך, סרגל אופקי, סרגל אנכי, דלת הזזה אופקית, דלת הזזה אנכית, דלת הזזה אלכסונית NO-SE, דלת הזזה אלכסונית SO-NE, אלכסונית למעלה משמאל, אלכסונית למעלה מימין, מטריצת מפל אופקי, מטריקס מפל אנכי, מטריקס סרפנטיני אופקי מקביל מערך סרפנטין, מערך סרפנטיין אנכי, מערך סרפנטיין מקביל אנכי, V Scroll Up, Iris עגול, Dual Iris, Iris Container, לוח ימין למטה, לוח שמאל למטה, פאנל ממורכז ימינה, שעון למעלה ו המותאם אישית.
מידע נוסף על מעברים ניתן למצוא ב
המאמר הזה
תוך כדי יצירת א מעבר מותאם אישית עוזרים לנו
GIMP ניתן להתייעץ
הפוסט האחר הזה. יתר על כן, מלבד מעבר הווידאו, אתה יכול גם להתאים אישית את
מעבר שמע
בין שני הקליפים. לבסוף, כדי לשמור את התוצאה, בצע את ההליך הרגיל, קודם כל יְצוּא מיד
קובץ ייצוא ואז לשמור, לאחר מתן ה שם פרטי לסרטון ובחר את התיקייה שלו
גוֹרָל. אחוז השלמת הקידוד יוצג ב- פעילויות.
