כיצד פועל מנהל הסיסמאות של Google בכרום משולחן העבודה, לשמירה כקישור וכאפליקציית אנדרואיד להוספה למסך הבית
כולנו כשאנחנו גולשים באינטרנט גישה לעשרות אתרים, או אפילו מאות כמו במקרה שלי. לכן עבור כל תחום יש צורך לזכור את שם משתמש וסיסמא שאיתו נכנסנו.
הדפדפנים הנפוצים ביותר מבקשים מהמשתמש לעשות זאת
לשמור את הסיסמה בפעם הראשונה שניגשים לאתר אינטרנט או כאשר, במהלך הכניסה, שם המשתמש או הסיסמה משתנים. נתונים אלה מאוחסנים לאחר מכן בדפדפן. במקרה
כרוםאם אנחנו מחוברים עם חשבון
גוגלאישורים שמורים מאוחסנים גם ב
ענן ולכן ניתן לשחזר אותם גם אם נסיר את התקנת הדפדפן.
גם אם ה גוגל שאנו משתמשים עבורו
כרום
זהה לגישה לאחד מהמכשירים שלנו
דְמוּי אָדָםניתן לראות סיסמאות, במידת הצורך, גם בסמארטפון או בטאבלט.
זו הייתה תכונה שידענו עליה כבר זמן מה ושסיקרתי כמה פעמים כמו בפוסט על איך
לשחזר סיסמאות נשמר ב
Chrome, Firefox, Edge ו-Opera. מאז כמה ימים גוגל הוסיף כלי חינמי, סוג של מנהל סיסמאותשיתחרו במוצרים מסחריים.
התכונות ב כרום השתנה קצת, אבל פנימה
דְמוּי אָדָם אתה יכול לשמור את כל הסיסמאות עם קישור פנימה בית של המכשיר. בעצם ייווצר אחד יישום כדי להציג את אישורי הכניסה שנשמרו בחשבון גוגל הקשורים לתחום מסוים. התצוגה אינה חינמית מכיוון שהיא קשורה לאימות בעלי המכשיר באמצעות
טביעת אצבע, פִּין או מערכת אחרת.
פורסם אצלי
ערוץ יוטיוב
מדריך שבו אני מסביר כיצד להשתמש ב-
מנהל הסיסמאות של גוגל.
ראשית בואו נראה איך לארגן את
מנהל הסיסמאות של גוגל
דרך ה כרום של שולחן העבודה.
לִפְתוֹחַ כרוםאתה מתחבר עם החשבון שלנו
גוגל אם עדיין לא עשית זאת, עבור לתפריט עם שלוש הנקודות בפינה הימנית העליונה ולאחר מכן בחר
הגדרות -> מילוי אוטומטי -> סיסמה.
בואו נציג את הרשימה של כולם סיסמאות שמורות מימין לתחומים שלהם. חשוב להפעיל את הסמן עבור
התחברות
אוטומטית לאתרים שהסיסמאות שלהם נשמרו ואלו
לבקש להציל אותם.

כדי לחפש את הסיסמה עבור אתר מסוים אם
להיכנס לדומיין בשדה הימני העליון.
זה יפעל כמסנן ויציג את כל הסיסמאות המשויכות לדומיין המסוים הזה. שם המשתמש, אם קיים, יהיה גלוי, בעוד הסיסמה תהיה מוסתרת על ידי נקודות. כדי לצפות בו, לחץ על סמל העין.
עם זאת, כדי להציג את הסיסמה בפועל, נצטרך להוכיח את זהותנו על ידי הדבקת ה-טביעת אצבע, מקליד את פִּין או שיטות זיהוי אחרות. על ידי מעבר לתפריט שלוש הנקודות שליד סיסמה, אתה יכול הסר, העתק ושנהלאחר שהתחברת תמיד כמצוין.
דף ההגדרות הזה כרום ניתן לשמור ב מועדפים. אבל סיסמאות שמורות לא מאוחסנות רק ב כרום אבל הם מסתיימים בענן החשבון שלנו גוגל. נוכל לראות אותם על ידי פתיחת ה
מנהל סיסמאות
לגלוש בדומיינים עם שמות משתמש גלויים וסיסמאות נסתרות.
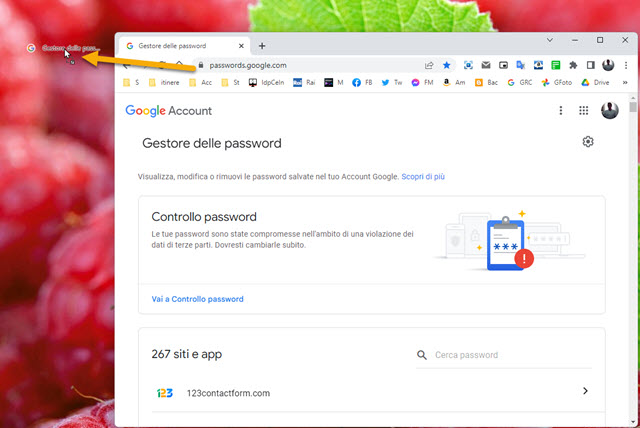
אתה יכול ליצור קיצור דרך בשולחן העבודה לדף. אתה מקטין את החלון על ידי לחיצה על הכפתור הריבועי בפינה השמאלית העליונה, ולאחר מכן גרירת מנעול כתובת האתר לשולחן העבודה כדי ליצור קישור.
בקישור יהיה שם העמוד,
מנהל סיסמאותאבל גם אתה יכול
שינוי. לחיצה כפולה על קישור זה תציג הכל סיסמאות מאוחסנות על חשבוננו גוגל.
עם זאת, כדי לצפות בהם נצטרך להיות מחוברים לחשבון
גוגל ולאמת אותנו עם טביעת האצבע שלך או אחרת.
מנהל סיסמאות אנדרואיד
O סיסמה נשמר בדפדפן כרוםוממחשב שולחני ומנייד הם מגיעים לחשבון שלנו גוגל.
אם חשבון זה זהה לחשבון שבו אנו משתמשים עבור מכשיר
דְמוּי אָדָם, אנחנו יכולים ליצור סוג של יישום כמו
מנהל סיסמאות. הוא עולה למעלה
הגדרות -> פרטיות -> הגדרות מתקדמות אחרות.
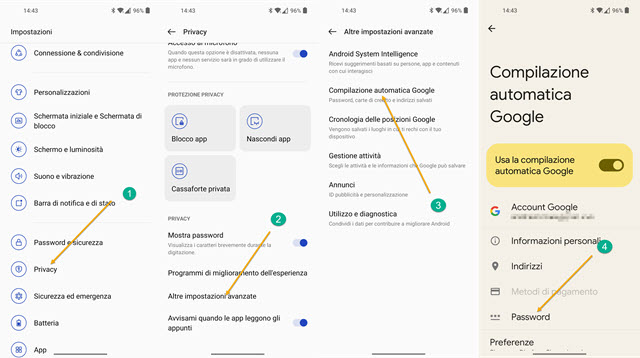
במסך הבא, הקש
הגדרות מתקדמות יותר -> מילוי אוטומטי של גוגל.
לבסוף אנחנו עולים סיסמה. בואו נציג את
סיסמה נשמר בדיוק כמו לעיל
כרום של שולחן העבודה.

אתה מקיש על הסמל גלגל שיניים ואז אתה עולה למעלה הוסף קיצור דרך למסך הבית.
נציג סמל מפתח המייצג את
מנהל סיסמאות. אתה נוגע בו עם האצבע, וגורר אותו לנקודה הרצויה על המסך, תוך שמירה על הלחיצה.
בית. כשתקיש עליו, הוא יפתח את דף הסיסמה, זה שבו הקשנו על גלגל השיניים. כדי להציג סיסמה מסוימת, תחילה נצטרך להזין את שם הדומיין כדי לסנן אותו. לאחר מכן אתה נכנס עם טביעת האצבע שלך ומקיש על העין כדי לראות אותה ועל סמל שני העלים כדי להעתיק אותה ללוח שלך. בהמשך נמצאים גם הכפתורים
לערוך ו לִמְחוֹק. עם הפונקציה הזו של גוגל זה לא הגיוני להתקין יותר
מנהל סיסמאות.
