כיצד ליצור תמונות GIF מונפשות באיכות גבוהה על ידי המרת סרטונים עם Shotcut והגדרת הרזולוציה וקצב הפריימים שלהם מראש
תמונות מונפשות ב gif הם היו האובייקטים היחידים שנעו בדפי אינטרנט בימיו הראשונים של האינטרנט. בשנים הבאות, הם נפלו לשכחה, מכיוון שהם הרבה יותר כבדים מהסרטונים שבהם הוחלפו בהדרגה. לאחרונה יש להם חיים שניים כי הם נתמכים על ידי הרשתות החברתיות המפורסמות ביותר כמו
פייסבוק וטוויטר ומכיוון שניתן לצפות בהם באופן מיידי ללא כל פעולה מצד המשתמש.
O gif הם לא יותר מאשר רצף של תמונות המוצגות במרחק של שברירי שנייה. ניתן ליצור אותם עם תוכנות גרפיות כגון GIMP
ו פוטושופ. אם משך ההשמעה של הפריימים הבודדים המרכיבים את gif גדול מ 1/20 של שנייה, ואז העין האנושית קולטת את זה בטלטולים.
תמונות מונפשות ב gif ניתן גם לבצע
המרת וידאו. לפיכך, התנועה שלו תהיה נזילה רק אם קצב פריימים שרה גבוה יותר בשביל ה
20 פריימים לשנייה. ישנם כלים חינמיים רבים זמינים באינטרנט
ליצור ולערוך קובצי GIF
עם זאת, כלים אלו לרוב אינם מסוגלים ליצור אנימציות
gif מ איכות גבוהה.
במיוחד ה רזולוציית GIF התוצאה קטנה משמעותית מהסרטון שממנו הוא הומר. בפוסט זה נראה כיצד ליצור תמונות מונפשות ב
gif באיכות הגבוהה ביותר עם
shotcut.
למעשה, בניגוד לכלים מקוונים, עם shotcut
נוכל להגדיר מראש פתרון הבעיה ו
קצב פריימים שֶׁל gif כתוצאה מהמרת וידאו. בנוסף לאיכות ה gif יהיה ניתן להשוואה לסרטון ללא אותם אזורי צבע שאינם תואמים למקור בגלל מספר לא מספיק של צבעים.
פרסמתי ב
ערוץ יוטיוב
מדריך שבו אני ממחיש איך יוצרים gif המרת וידאו באיכות גבוהה.
זכור להתקין shotcut אתה עולה למעלה לחץ להורדהבאנר הפרסום נסגר, ולאחר מכן משתמש במחשב ב-
מיקרוסופט
לחץ על הקישור מתקין וינדוס באחד משני אתרי המראה GitHubGenericName ו fosshub.
קובץ יוורד .exe לחץ עליו פעמיים ובצע את תיבות הדו-שיח כדי להשלים את התקנת התוכנה שתיפתח עם הממשק באיטלקית. כדי לבדוק את
ערכי וידאו מ להמיר ל-GIF לחץ על זה עם לחצן ימני של העכבר אז לעלות למעלה
תכונה ופתח את הכרטיסייה פרטים.
לאחר מכן נציג את שלך מֶשֶׁך, שֶׁלְךָ
פתרון הבעיה
ושלך קצב פריימים. כמבחן לפוסט שהכנתי סרטון שלו 8 שניות עם 1920 x 1080 פיקסלים רזולוציה ו 30 פריימים לשנייה של קצב הפריימים. משך הזמן של
8 שניות
קרוב למקסימום המותר להמיר סרטון
gif. עם משך זמן ארוך יותר, הקובץ יהפוך לכבד מאוד.
הוא נותן לעצמו ללכת shotcut ואתה עובר לתפריט העליון
הגדרות -> מצב וידאו. לאחר מכן תבחר אחד
פתרון הבעיה זה קצב פריימים תואם למקור. כאשר העין האנושית מציגה בצורה נוזלית את כל רצף הפריימים המשוחזרים בתדר השווה או גדול מ
20 פריימים בשנייהאני ממליץ לבחור בקצב פריימים של לא יותר מ 24 פריימים לשנייה. במקרה הזה ההחלטה
1920 x 1080 פיקסלים נתון HD 1080p.
לחלופין, אתה יכול ללכת לתחתית התפריט העליון
מותאם אישית -> הוסףשם את מצב הווידאו והגדר קצב פריימים של 20 פריימים לשנייה. אז ה
gif ייצוא יביא קל יותר ועם
איכות שווה.

לאחר תיקון הגדרות אלו, אתה עולה למעלה
רשימת השמעה וגרור את הסרטון להמרה לחלון בעל אותו שם בפינה השמאלית העליונה. לאחר מכן אותו קובץ נגרר לתוך ציר זמן שבו ייווצר מסלול.
בשלב זה, פשוט לטפס כדי לחקור, בתפריט, כדי לפתוח את הגדרות קבועות מראש תמיד בפינה השמאלית העליונה. בְּתוֹך מִבְחָר אתה בוחר
אנימציית GIF
ואז אתה עולה למעלה קובץ ייצוא לִפְתוֹחַ
סייר קבצים.
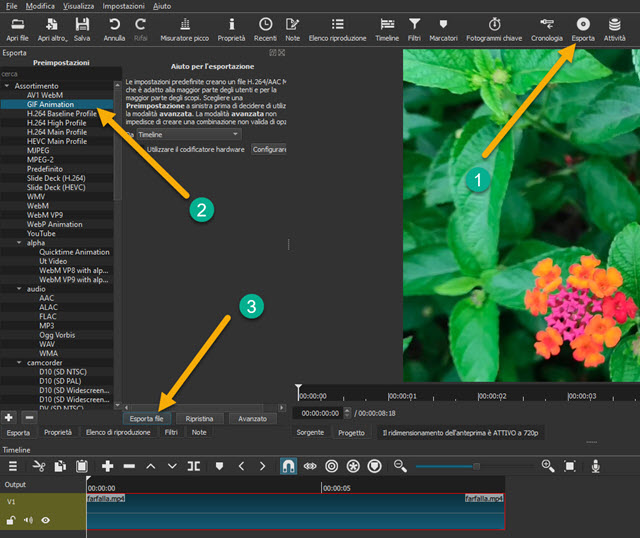
אתה בוחר את תיקיית פלטמ ה
שם לקובץ ואז אתה עולה למעלה לשמור ומחכה לסוף הקידוד של gif תראה את אחוז ההשלמה בחלון פעילויות בפינה הימנית העליונה של הפריסה.
כדי לשחק את gif אתה יכול ללחוץ עליו פעמיים כדי לפתוח אותו עם תוכנית ברירת המחדל עבור gifבדרך כלל היישום תַצלוּם בשביל ה Windows PC. לחלופין, אנו יכולים להפוך את ברירת המחדל עבור gif
האפליקציה
IrfanView. להשלמת המידע, הסרטון 8 שניות שממנו התחלתי היה משקל של
6.71 מגה-בייט. שם gif מיוצא בקצב פריימים של
24 פריימים לשנייה כָּבֵד
243 מגה-בייט
וזה עם 20 פריימים לשנייה היה משקל של 202 מגה-בייט.
