כיצד ליצור סרטון DVD עם DVDStyler כדי ליצור תמונת ISO של DVD עם או בלי תפריט ולצרוב אותו עם Ashampoo Burning Studio 2021
למרות שהוא תומך כעת בסרטים שנעשו עם מצלמות וסמארטפונים, ה כונני עט, זה לא נדיר שחלקם עדיין אוהבים לאחסן סרטונים משלהם או של אחרים תקליטורי DVD ולאחר מכן לשכפל אותם עם קוראים מיוחדים או עם מחשב, המצויד במקליט משולב או חיצוני, ותוכנית המסוגלת לקרוא את
DVD
וִידֵאוֹ.
בפוסט זה נראה כיצד ליצור א DVD סרטון בשני שלבים ועם שתי אפשרויות שונות. עם התוכנית הראשונה ניצור א
תמונת ISO על אחד DVD, עם או בלי תפריט בית, בעוד עם השני נרשום את התמונה iso
על DVD-R או ב DVD-RW. למעשה, עם התוכנית הראשונה אתה יכול גם להקליט, אבל שמתי לב שלפעמים כותבים את DVD נכשל ולכן עדיף לשמור את עבודתך ב-a תמונת ISO. התוכניות שאתה צריך הן
DVD Styler
ו
Ashampoo Burning Studio 2021.
אלה שתי תוכניות חינמיות עבור חלונות נתמך גם על ידי Windows 11. להתקין
DVD Styler
לחץ פנימה הורד עכשיו כדי להוריד את גרסה 3.2.1.
DVD Styler
תומך גם בהתקנה על מק ו לינוקס. משתמש חלונות יעבור לקישור לגרסה עבור 32 ביטים או ל 64 ביט.
קובץ יוורד .exe לחץ פעמיים ובצע את תיבות הדו-שיח כדי להשלים את ההתקנה. להתקין
Ashampoo Burning Studio 2021
לחץ על הכפתור הורדה חינמית כדי לקבל קובץ .exe שעליו תלחץ פעמיים ולאחר מכן עקוב אחר אשף ההתקנה. בסיום ההתקנה, כדי להשתמש בתוכנה, נצטרך להזין משלנו כתובת דוא"ל זה
סיסמה ליצור חֶשְׁבּוֹן על אודות
אשפו
ולקבל רישיון חינם. קיצור הדרך יתווסף גם לשולחן העבודה הצעת אשמפו שמוביל לדף אינטרנט פרסומי ושניתן למחוק. כתובת הדוא"ל שלנו תוזן למאגר הניוזלטר של אשפו ממנו נוכל לבטל את המנוי על ידי לחיצה על הקישור לבטל את המנוי בתחתית העלון.
פורסם אצלי
ערוץ יוטיוב
סרטון הדרכה בו אני ממחיש את ההליך ליצירה
וידאו DVD.
בואו נתחיל בהסתכלות כיצד ליצור א DVD ללא תפריט עם
DVD Styler ולאחר מכן המשך ליצור אותו
עם התפריט.
לאחר מכן נשמור את התוצאה ב-a תמונת ISO.
עם DVD Styler ניתן ליצור DVD רזולוציה מקסימלית HD זה מ 720p והרזולוציה הנפוצה ביותר אינה זמינה, כלומר. רזולוציה מלאה או של 1080p.
צור תמונות ISO של וידאו ללא תפריט
הוא נותן לעצמו ללכת DVD Styler ולהגדיר את הפרויקט על ידי בחירה ב-a שם ל-DVD וזה מקום נדרש.

כברירת מחדל השם הוא DVD בעוד שהחלל הוא הקלאסי של 4.7 ג'יגה-בייט אבל אתה יכול גם ליצור אחד CD
מ 700MB שמכיל סרטונים כמו אלים
DVD
עם מקום בלתי מוגבל. לאחר מכן בדוק את א חברל
16: 9ל AC3 ולעלות למעלה בסדר.
בחלון הבא לחץ אין נושא בחלון שבו מוצגים כולם ערכות נושא נגיש.
בְּתוֹך ציר זמן תוצג תמונה ממוזערת של תפריט, שבמקרה זה איננו מעוניינים בו. לאחר מכן לחץ לחיצה ימנית עליו ובחר לְבַטֵל כדי לאשר את הרצון
למחוק את התפריט. לאחר מכן עבור לעמודה השמאלית למעלה סייר קבצים ואתה בוחר את התיקיה שבה נמצאים הסרטונים שיוכנסו DVD.
הסרטונים האלה נמשכים ציר זמן. זה יכול להיות רק סרט אתה שונא עוד סירטונים לסדר.

אם נזחל פנימה ציר זמן רק סרטון אחד, אז אנחנו לוחצים עליו לחיצה ימנית כדי לעלות
תכונה. בחלון שנפתח, ב
עמדת פיקוד אתה בוחר יְצִיאָה. אם, לעומת זאת, הסרטונים של ציר זמן היו יותר מאחד, הבחירה של
יְצִיאָה נעשה רק עבור הסרטון הימני ביותר בעוד עם האחרים שתבחר דלג על הכותרת הבאה.
בדרך זו, במהלך השמעת DVD, הוא יעבור מסרטון אחד למשנהו ולאחר מכן יפסיק לפעול. כדי ליצור את התמונה iso לחץ על הכפתור אתה כותב
כדי לפתוח חלון נוסף.

לחלופין, סמן את התיבה לצפות לצפייה בסרטון שאנו יוצרים. בטל בחירה באחד
ליצור בלבד ואותת א
צור את תמונת ה-ISO
ולאחר מכן בחר את תיקיית יעד ואת שם הקובץ .ISOכברירת מחדל
dvd.iso. הוא עולה למעלה להתחיל כדי להתחיל ליצור את הקובץ.
בסוף השמעת התצוגה המקדימה, נציג הודעה אל
ליצור את תמונת ה-ISO.

זה ממשיך כן והמתן עד שתהליך שמירת הקבצים יסתיים iso.
צור תמונות ISO עם תפריט
הוא נותן לעצמו ללכת DVD Styler ולהגדיר את הפרויקט כמו קודם. אולם הפעם בוחרים תפריט ועולים למעלה בסדר.
O תַפרִיט של הדגם ושלו תפריט משנה
יוכנס לתוך ציר זמן. אם אתה מתכוון ליצור א DVD עם תפריטים ותתי תפריטים אני ממליץ לך להתייעץ
הפוסט
בהם יש הוראות בפירוט רב.
אם תבחר בתפריט ללא תפריטי משנה, לחץ לחיצה ימנית על תפריט המשנה ועבור אל לְבַטֵל ואשר את המחיקה על ידי לחיצה כן. בתבניות התפריט יש גם קישורים עם כפתורי ניווט.
אם לא אכפת לך, לחץ עליהם כדי לבחור אותם ולעבור אל
Canc על המקלדת. עבור לעמודה השמאלית העליונה
סייר קבציםבחר את
תיקייה עם סרטונים ככה
גרור אותם לפריסת התבנית.
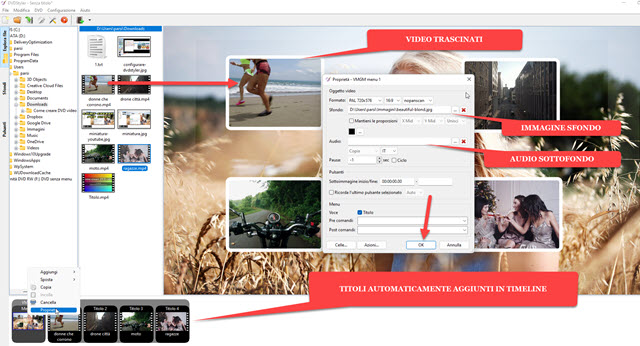
יווצרו סרטוני גרירה תמונות ממוזערות ויתווסף אליו ציר זמן בְּתוֹך ביחד 1 אחרי התמונה הממוזערת תַפרִיט אשר לחץ לחיצה ימנית ועבור אל תכונה כדי לפתוח את חלון התצורה שלו.
בחלון זה תוכל לבחור אחרת
טפט\תמונת רקע בחירה בו מהמחשב שלך וא
אודיו ברקע תמיד בוחרים מתוך
סייר קבצים שֶׁל מַחשֵׁב. הוא עולה למעלה
בסדר לְכָל לשמור את ההגדרות.

לאחר מכן לחץ לחיצה ימנית על
כל סרטון שֶׁלביחד 1 ואז לבחור תכונה. בחלון שנפתח, ב
פרסם פקודותאתה בוחר התקשר לתפריט VMGM 1 אז לעלות למעלה
בסדר. בדרך זו, אם תלחץ על תמונה ממוזערת של סרטון, נפעיל אותה, ובסיום היא תחזור ל- תצוגת תפריט.
לאחר מכן לחץ על הכפתור אתה כותב או שאתה עולה למעלה
קובץ -> צריבת DVD
כדי לפתוח את חלון התצורה שנראה בעבר בו יש לסמן
ההדמיה
עם VLC, בחר צור תמונת ISO אז לעלות למעלה להתחיל. לאחר הפעלת סרטון התצוגה המקדימה, לחץ צור תמונת ISO של הסרטון הזה
שיישמר.
כיצד ליצור DVD מתמונת ISO
הליך הצריבה א DVD מ
תמונת ISO זהה עבור DVD נוצר עם תפריט או בלי תפריט. לִפְתוֹחַ Ashampoo Burning Studio 2021. בממשק אתה עולה למעלה
תמונת דיסק -> צריבת תמונות.

בחלון הבא לחץ לדפדף ואתה בוחר את הקובץ iso נוצר עם DVD Styler אז לעלות למעלה בוא נלך.
O DVD על המבער ומחכה שהתוכנית תיתן אתבסדר. אנחנו עוקבים אחר כך
צריבת DVD.

בסוף התהליך נציג את ההודעה שהתמונה
iso השתלט בהצלחה. O
DVD זה ייפלט מהרשמקול, אבל אנחנו יכולים גם להשמיע אותו מהמחשב באמצעות
VLC.
כיצד לנגן DVD עם VLC Media Player
במחשבים מסוימים מספיק להזין א DVD על מקליט כדי לנגן אותו באופן אוטומטי. באחרים, אתה יכול ללחוץ לחיצה ימנית על כונן ההקלטה ולבחור שחקו עם VLC. עם זאת, זה לא תמיד כל כך פשוט.
בעצם כדי לוודא שאתה משחק א
DVD עם VLC, עליך להכניס את התקליטור למקליט.
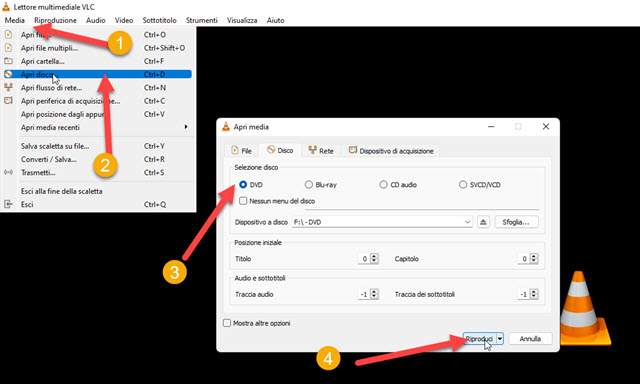
ואז פתח VLC ולעלות למעלה
מדיה -> פתח דיסק
כדי להציג חלון שבו לבחור את הכרטיסייה דִיסקוֹלבדוק א DVD ולחץ על
לגעת
לשחק את DVD נוצר עם DVD Styler.
