शॉटकट या पिच फिल्टर में पिच मुआवजे के साथ वीडियो की गति बदलते समय अपनी आवाज की पिच समान रखें
किसी वीडियो को तेज़ या धीमा करते समय, यदि मूवी में ऑडियो भी है, तो ऑडियो भी उसी मात्रा में तेज़ या धीमा हो जाएगा। परिणामस्वरूप, ऑडियो की आवृत्ति बदल जाएगी और, उदाहरण के लिए, भाषण के मामले में, पिच में बहुत ही ध्यान देने योग्य परिवर्तन होगा। यदि किसी पुरुष की आवाज वाले वीडियो को तेज किया जाए तो उसमें किसी महिला या यहां तक कि एक बच्चे की आवाज भी दिखाई देगी। धीमी होने की स्थिति में आवाज इतनी गंभीर और कर्कश हो जाएगी कि उसे पहले से सुनी गई किसी वास्तविक चीज़ में आत्मसात नहीं किया जा सकेगा।
साथ
धृष्टता
प्रभाव से संभव है समय परिवर्तन करें पिच परिवर्तन के लिए क्षतिपूर्ति करें, लेकिन यह तत्काल कार्रवाई नहीं है, क्योंकि आपको ऑडियो को डिस्कनेक्ट करने की आवश्यकता है,
मौसम बदलो साथ धृष्टता और फिर मूवी की गति बदलने के लिए उपयोग किए जाने वाले प्रोग्राम में इसे मूल से बदलें।
हालाँकि, हम पहले ही देख चुके हैं कि कैसे
इस दिशा में आगे बढ़ें
तालमेल में उपयोग करना धृष्टता साथ शॉटकट. हालाँकि, इस अंतिम प्रोग्राम में एक मूल कार्यक्षमता है
टोन फ़िल्टर, जो हमें ऑडियो पिच में सममित परिवर्तन के साथ वेग में बदलाव की भरपाई करने की अनुमति देता है। यह इस लेख का विषय होगा.
शॉटकट
द्वारा समर्थित एक निःशुल्क एवं खुला स्रोत प्रोग्राम है
विंडोज़, मैक और लिनक्स. वह ऊपर चला जाता है
डाउनलोड करने के लिए क्लिक करें फिर इंस्टॉलेशन फ़ाइल डाउनलोड करने के लिए सही लिंक चुनें। एक उपयोगकर्ता माइक्रोसॉफ्ट जारी रखेंगे विंडोज इंस्टालर दो समकक्ष साइटों में से एक पर
fosshub
और GitHubGenericName. एक फ़ाइल डाउनलोड हो जाएगी ।प्रोग्राम फ़ाइल में करो डबल क्लिक करें और फिर अनुसरण करें
संवाद बकस
सॉफ़्टवेयर स्थापना प्रक्रिया को पूरा करने के लिए.
मैंने पोस्ट किया यूट्यूब चैनल
के लिए एक ट्यूटोरियल बोली ऑफसेट करें अगर
वीडियो की गति बदलें.
वह खुद को जाने देता है शॉटकट जिसे आपके कंप्यूटर पर निर्धारित भाषा के साथ प्रदर्शित किया जाना चाहिए। दूसरी ओर, यदि आप इसे अंग्रेजी में देखते हैं, तो आप शीर्ष मेनू पर जाते हैं सेटिंग्स -> भाषा और आप चुनें
इतालवी और फिर प्रोग्राम को पुनरारंभ करें।
क्लिक करें प्लेलिस्ट और जिस वीडियो पर आप काम करना चाहते हैं उसे उसी नाम की विंडो में खींचें और उसे नीचे जोड़ें
समय, हमेशा कर्सर को खींचने और छोड़ने के साथ। कभी-कभी ऐसा हो सकता है कि वीडियो नहीं जोड़ा गया हो. उन दुर्लभ मामलों में, हाँ
चुनना एक क्लिक से और आप बटन पर पहुंच जाते हैं
नीचे की ओर इशारा करता तीर.
प्रति गति बदलें एक वीडियो से आप करेंगे
संपत्ति मेनू में या अंदर
देखें -> गुण यदि आपका डिस्प्ले अक्षम कर दिया गया है या अभी भी टैब में है संपत्ति के क्षेत्र मेंप्लेलिस्ट.
वीडियो की गति में बदलाव के कारण हुए रंग परिवर्तन की भरपाई की जा सकती है ऑडियो टोन फ़िल्टर लेकिन यह बहुत आसान है आपको सीधे मुआवजा दें से
संपत्ति उचित चेक मार्क लगाना.
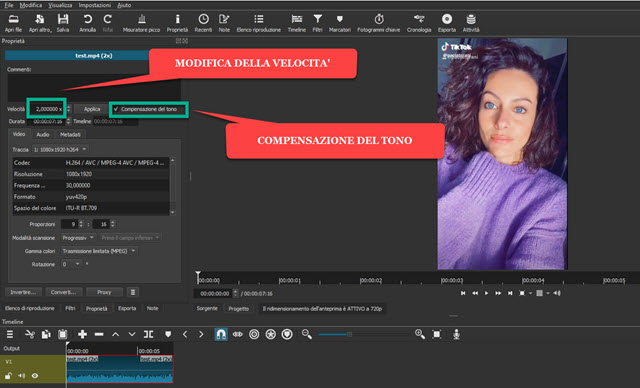
डिफ़ॉल्ट रूप से चालू संपत्ति वीडियो की गति मूल गति है 1.00x. यदि, उदाहरण के लिए, हम संख्यात्मक पैरामीटर का चयन करते हैं और इसे प्रतिस्थापित करते हैं
2.00x तो ऊपर जाओ
लगा देना, वीडियो की अवधि आधी हो जाएगी जबकि ऑडियो आवृत्ति दोगुनी हो जाएगी। इसके बजाय उलटा होगा
1.00x
हम रखतें है 0.50x तो ऊपर जाओ
लगा देना.
वीडियो की लंबाई दोगुनी हो जाएगी और ऑडियो आवृत्ति आधी हो जाएगी, जिससे यह अधिक बास बन जाएगा। यदि आप अभी वीडियो चलाएंगे, तो हम वही शब्द सुनेंगे जो बोले गए हैं
तेज़ या धीमा यह इस पर निर्भर करता है कि वीडियो तेज़ था या धीमा। वहाँ
ऑडियो पिच उसी तरह बदल जाएगी.
तुम्हें रखने के लिए एक ही स्वर आवाज़ का बस एक की जाँच करें टोन मुआवजा तो ऊपर जाओ
लगा देना. शब्दों के उच्चारण की गति क्रमशः तेज या धीमी रहेगी, लेकिन ऑडियो टोन मूल के समान होगी। एक अनुमानी परिशिष्ट के रूप में, मैं यह बताना चाहूँगा कि जाँच न करना भी संभव है टोन मुआवजा और क्लिप पर ऑडियो फ़िल्टर लागू करके वही परिणाम प्राप्त करें
आवाज़ का उतार-चढ़ाव.
कर्सर पर गति मुआवजा इसकी कॉन्फ़िगरेशन विंडो में मौजूद, बस वीडियो की गति पर लागू समान मान दर्ज करें, चाहे वह त्वरित हो या धीमा। बेशक, गति परिवर्तन को बटन के साथ वीडियो को भागों में विभाजित करने के बाद चयन करके वीडियो की केवल एक क्लिप पर भी लागू किया जा सकता है प्लेहेड में विभाजित. अंत में, वीडियो को निर्यात करने के लिए एमपी4, तुम ऊपर जाओ
निर्यातआप चुनते हैं खाकाक्लिक करें फ़ाइल निर्यात करेंआप एक दे दीजिए पहला नाम वीडियो के लिए, आप चुनें भेजी गयी चीजों का फोल्डर और ऊपर जाओ
बचाने के लिए
फिर विंडो में मूवी एन्कोडिंग प्रगति देखें गतिविधियाँ शीर्ष दायां कोना।
