Google पासवर्ड मैनेजर डेस्कटॉप से क्रोम में कैसे काम करता है, इसे लिंक के रूप में सहेजा जा सकता है और होम स्क्रीन पर एंड्रॉइड ऐप के रूप में जोड़ा जा सकता है
जब हम इंटरनेट ब्राउज़ करते हैं तो हम सभी दर्जनों साइटों तक पहुंच पाते हैं, या मेरे मामले में तो सैकड़ों साइटों तक पहुंच पाते हैं। इसलिए प्रत्येक डोमेन के लिए इसे याद रखना आवश्यक है उपयोगकर्ता नाम और पासवर्ड जिसके साथ हमने प्रवेश किया।
सबसे अधिक उपयोग किए जाने वाले ब्राउज़र उपयोगकर्ता से पूछते हैं
पासवर्ड सहेजें पहली बार किसी वेबसाइट तक पहुंचने पर या जब लॉगिन के दौरान उपयोगकर्ता नाम या पासवर्ड बदला जाता है। यह डेटा फिर ब्राउज़र में संग्रहीत किया जाता है। के मामले में
क्रोमयदि हम किसी खाते से लॉग इन हैं
गूगलसहेजे गए क्रेडेंशियल भी इसमें संग्रहीत हैं
बादल और इसलिए ब्राउज़र को अनइंस्टॉल करने पर भी उन्हें पुनर्प्राप्त किया जा सकता है।
भी अगर गूगल जिसका हम उपयोग करते हैं
क्रोम
वही है जिसके साथ हम अपने किसी डिवाइस तक पहुंचते हैं
एंड्रॉयडयदि आवश्यक हो तो पासवर्ड स्मार्टफोन या टैबलेट पर भी देखे जा सकते हैं।
यह एक ऐसी सुविधा थी जिसके बारे में हम कुछ समय से जानते थे और मैंने इसे कैसे करें पर पोस्ट में कई बार कवर किया है
पासवर्ड पुनर्प्राप्त करें में सहेजा गया
क्रोम, फ़ायरफ़ॉक्स, एज और ओपेरा. कुछ दिनों से गूगल एक मुफ़्त टूल जोड़ा गया, एक तरह का पासवर्ड मैनेजरजो वाणिज्यिक उत्पादों के साथ प्रतिस्पर्धा करेगा।
में विशेषताएं क्रोम थोड़ा सा बदला, लेकिन अंदर
एंड्रॉयड आप एक लिंक से सभी पासवर्ड सहेज सकते हैं घर डिवाइस का. मूलतः एक बनाया जाएगा आवेदन खाते में सहेजे गए लॉगिन क्रेडेंशियल देखने के लिए गूगल किसी विशेष डोमेन से संबंधित. डिस्प्ले मुफ़्त नहीं है क्योंकि यह डिवाइस स्वामी प्रमाणीकरण से जुड़ा हुआ है
अंगुली की छाप, नत्थी करना या कोई अन्य प्रणाली.
मेरे पर पोस्ट किया गया
यूट्यूब चैनल
एक ट्यूटोरियल जिसमें मैं समझाता हूं कि इसका उपयोग कैसे करना है
गूगल पासवर्ड मैनेजर.
आइए सबसे पहले देखें कि इसे कैसे व्यवस्थित किया जाए
गूगल पासवर्ड मैनेजर
के माध्यम से क्रोम डेस्कटॉप का.
खुला क्रोमआप हमारे खाते से लॉगिन करें
गूगल यदि आपने पहले से ऐसा नहीं किया है, तो ऊपरी दाएं कोने में तीन बिंदुओं वाले मेनू पर जाएं और फिर चुनें
सेटिंग्स -> ऑटोफिल -> पासवर्ड.
आइए सभी की सूची प्रदर्शित करें सहेजे गए पासवर्ड उनके संबंधित डोमेन के दाईं ओर। के लिए कर्सर को सक्रिय करना महत्वपूर्ण है
लॉग इन करें
स्वचालित रूप से उन साइटों पर जिनके पासवर्ड सहेजे गए हैं और जो
उन्हें बचाने के लिए कहें.

किसी विशेष साइट के लिए पासवर्ड देखने के लिए यदि
डोमेन दर्ज करें ऊपरी दाएँ क्षेत्र में.
यह एक फ़िल्टर के रूप में कार्य करेगा और उस विशेष डोमेन से जुड़े सभी पासवर्ड दिखाएगा। उपयोगकर्ता नाम, यदि मौजूद है, दिखाई देगा, जबकि पासवर्ड बिंदुओं द्वारा छिपाया जाएगा। इसे देखने के लिए आंख आइकन पर क्लिक करें।
हालाँकि, वास्तव में पासवर्ड देखने के लिए, हमें इसे चिपकाकर अपनी पहचान साबित करनी होगीअंगुली की छाप, टाइप कर रहा हूँ नत्थी करना या अन्य पहचान विधियाँ। पासवर्ड के आगे तीन बिंदु वाले मेनू पर जाकर आप ऐसा कर सकते हैं हटाएं, कॉपी करें और संशोधित करेंहमेशा बताए अनुसार लॉग इन करने के बाद।
यह सेटिंग पृष्ठ क्रोम में सहेजा जा सकता है पसंदीदा. लेकिन सहेजे गए पासवर्ड यूं ही संग्रहीत नहीं किए जाते हैं क्रोम लेकिन वे हमारे खाते के बादल में समाप्त हो जाते हैं गूगल. हम इन्हें खोलकर देख सकते हैं
पासवर्ड मैनेजर
दृश्यमान उपयोगकर्ता नाम और छिपे हुए पासवर्ड वाले डोमेन ब्राउज़ करने के लिए।
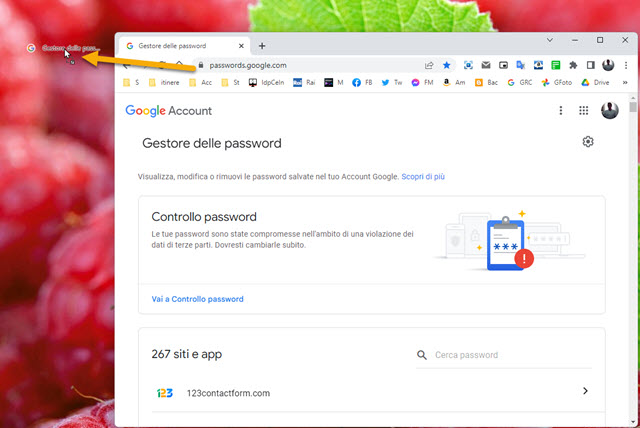
आप पेज के लिए एक डेस्कटॉप शॉर्टकट बना सकते हैं। आप ऊपरी दाएं कोने में वर्गाकार बटन पर क्लिक करके, फिर लिंक बनाने के लिए यूआरएल लॉक को डेस्कटॉप पर खींचकर विंडो को छोटा बनाते हैं।
लिंक में पेज का नाम होगा,
पासवर्ड मैनेजरलेकिन आप भी कर सकते हैं
परिवर्तन. इस लिंक पर डबल-क्लिक करने पर सब कुछ प्रदर्शित हो जाएगा संग्रहीत पासवर्ड हमारे खाते पर गूगल.
हालाँकि, उन्हें देखने के लिए हमें खाते से कनेक्ट होना होगा
गूगल और हमें अपने फिंगरप्रिंट या अन्य से प्रमाणित करें।
एंड्रॉइड पासवर्ड मैनेजर
हे पासवर्ड ब्राउज़र में सहेजा गया क्रोमऔर डेस्कटॉप और मोबाइल से वे हमारे खाते में पहुंच जाते हैं गूगल.
यदि यह खाता वैसा ही है जैसा हम किसी डिवाइस के लिए उपयोग करते हैं
एंड्रॉयड, हम किसी प्रकार का एप्लिकेशन बना सकते हैं जैसे
पासवर्ड मैनेजर. वह ऊपर चला जाता है
सेटिंग्स -> गोपनीयता -> अन्य उन्नत सेटिंग्स.
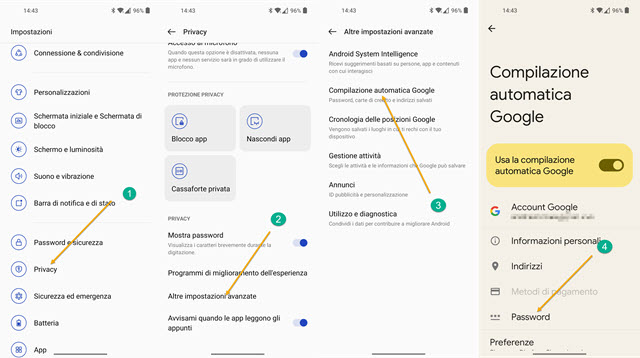
अगली स्क्रीन पर टैप करें
अधिक उन्नत सेटिंग्स -> Google ऑटोफ़िल.
अंत में हम ऊपर जाते हैं पासवर्ड. आइए प्रदर्शित करें
पासवर्ड बिल्कुल ऊपर की तरह सहेजा गया
क्रोम डेस्कटॉप का.

आप आइकन पर टैप करें गियर पहिया फिर तुम ऊपर जाओ होम स्क्रीन पर शॉर्टकट जोड़ें.
हम इसका प्रतिनिधित्व करने वाला एक कुंजी आइकन दिखाएंगे
पासवर्ड मैनेजर. आप इसे अपनी उंगली से स्पर्श करें और इसे दबाए रखते हुए स्क्रीन पर वांछित बिंदु तक खींचें।
घर. जब आप इसे टैप करेंगे, तो यह पासवर्ड पेज खोलेगा, वही जहां हमने कॉगव्हील पर टैप किया था। एक निश्चित पासवर्ड देखने के लिए, हमें पहले उसे फ़िल्टर करने के लिए डोमेन नाम दर्ज करना होगा। फिर आप अपने फिंगरप्रिंट से लॉग इन करें और इसे देखने के लिए आंख पर टैप करें और इसे अपने क्लिपबोर्ड पर कॉपी करने के लिए दो पत्तियों वाले आइकन पर टैप करें। इसके अलावा नीचे बटन भी हैं
सम्पादन के लिए और मिटाना. के इस कार्य के साथ गूगल अब इसे स्थापित करने का कोई मतलब नहीं है
पासवर्ड मैनेजर.
