Kako izvući okvire iz animiranih slika u GIF formatu s EZGIF online alatom, kako ih otvoriti s GIMP-om i kako ih pretraživati bez autorskih prava
animirane slike u gif oni su dio pretpovijesti weba kada su predstavljali jedine animirane objekte prisutne na web stranicama, jer tada još nije bilo moguće umetati video zapise. U stvarnosti su konceptualno vrlo slični filmovima jer nisu ništa više od reprodukcija slika jedne za drugom, u unaprijed definiranim intervalima, slično kao gledanje filma, čiji okvirna stopa je broj sličica u filmu koji se reproduciraju svake sekunde.
Kako pretraživati animirane GIF slike na webu?
Da biste izbjegli probleme s autorskim pravima, ako želite koristiti a
gif
za naše projekte, preporučljivo je odabrati gif koji nemaju ograničenja ponovnog objavljivanja. Već smo vidjeli kako
pronađite GIF-ove na Giphyju
ali ova web stranica ne jamči da se animacije sadržane na njoj mogu ponovno koristiti u drugim kontekstima, osobito ako su komercijalne.
Stoga preporučam nastavak
Napredno Google pretraživanje slika
za otvaranje odgovarajućeg obrasca. U prvom redu upisujete riječ ili
ključna fraza
za filtriranje rezultata pretraživanja. U sljedećim recima možete ostaviti sve prema zadanim postavkama osim posljednja dva. Iznutra
bilo koji format odaberete gif je na prava korištenja ti biraš
Licence Creative Commons
koji vam omogućuju ponovno objavljivanje slika umetanjem veze za atribuciju.
Idete na gumb Napredno pretraživanje koji će pokazati rezultate. Kliknite na sliku koja nas zanima da je pogledate desno u većoj veličini. Kliknite desnom tipkom miša na njega i idite gore. Otvori sliku u drugoj kartici. Kliknite desnom tipkom miša na tu karticu i idite na Spremi sliku kao
Otvoren preglednik datoteka što izabrati
odredišnu mapuuzeti a ime na
gif i nastavi Spremiti.
objavljeno na mojoj Youtube kanal
poduka za izdvajanje pojedinačnih okvira iz a
Animirani GIF.
Ako je gif oni nisu ništa više od niza okvira, da biste ih izdvojili, možete ih otvoriti u njima GIMP gdje bi se pojedini okviri tretirali kao Razine a zatim prijeđite na zasebni izvoz. To je moguće kada se gif dobiva se
pretvaranje videa
ali nije uvijek izvedivo ako je, umjesto toga, rezultat a
Grafički projekt.
otvoriti a gif s GIMP pokrenete program pa kliknete na Datoteka -> Otvori i odaberite gif.
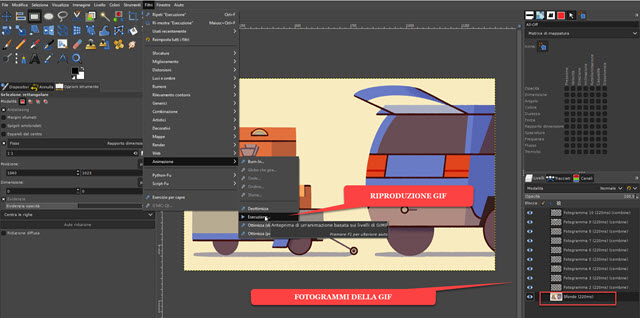
Okviri iz kojih se gif oni će biti uvezeni kao slojevi i prikazani u donjem desnom kutu odgovarajućeg prozora. U slučaju gif uvezen kao test, glavni okvir je okvir dno dok se ostali sastoje samo od slika sa prozirna pozadina koji dodaju elemente samoj pozadini.
Dakle, zapravo mnogo razina gif nisu za izvoz kao da su okviri. Po izdvojiti pojedinačne okvire na jedan gif stoga je potrebno slijediti drugu metodu, kao što je pribjegavanje nekim online alate.
EZGIF
jedan je od najpoznatijih. Postoje alati za
kreirajte GIF, pretvorite video u GIF, promijenite veličinu GIF-ova, rotirajte GIF-ove, obrežite GIF-ove, obrežite GIF-ove, optimizirajte GIF-ove, dodajte efekte GIF-ovima.
Također postoje odjeljci za pretvaranje gif u sličnim formatima kao što su
WebP,
APNG
I AVIF. Po
izdvajanje okvira iz GIF-a Kliknite na gumb
Podijeliti. U prozor koji se otvara penjete se
Odaberite datoteku Otvoren preglednik datoteka I
odaberite GIF. Zatim kliknite na
dostava da ga učitate u alat
ezGIF.
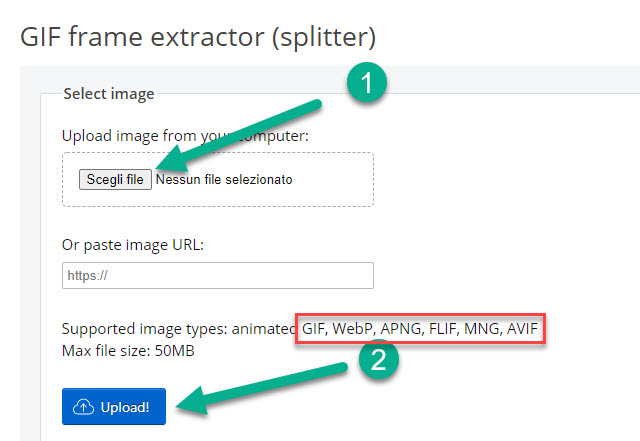
GIF se također može učitati lijepljenjemurl ako ste već bili na mreži. Ovaj alat, osim izdvajanja okvira animacije u
gif također nam omogućuje da učinimo isto za one u
WebP, APNG, FLIF, MNG i AVIF.
nakon odlaska gore dostava pogledajmo animaciju. Kliknite ispod Podijelite u okvire!
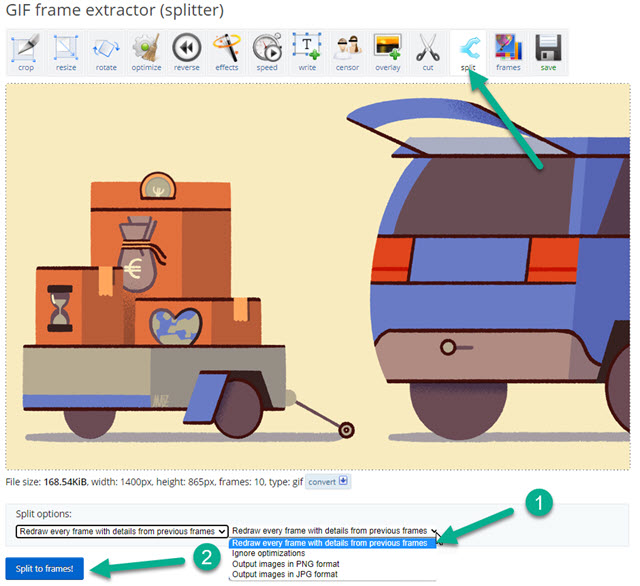
Međutim, prije nego što kliknemo gumb, moramo biti sigurni da je odabrana ispravna opcija u split opcije.
Što znači da morate odabrati onaj s izbornika
Ponovno nacrtajte sve detalje širine okvira iz prethodnih okvira. Na taj način, pozadina, koja se vidi u GIMP je umetnut samo u jednu razinu, doći će
dodano svim okvirima.
Nakon klika na podijeljeni okviri prikazat ćemo sve fotografije izvađeni okviri navedeni okomito. Svi se pomiču prema dolje dok ne dođu do gumba.
uredi animaciju I Preuzmi kao zip.

Prvi gumb se koristi za modificiranje animacije mijenjanjem vremenskog intervala u kojem se svaki okvir prikazuje, dok je drugi ono što nam omogućuje preuzimanje datoteka datoteka zip s
svi okviri.
O zip može se raspakirati sa
7-ZIP
ili možete kliknuti desnom tipkom miša na njega u
Windows računalo i nastavi
Ekstrahiraj sve -> Ekstrahiraj za stvaranje mape sa svim okviri za slike od gif.

Okviri su svi unutra GIF format ali jesu
mirne slike a ne uzbuđen.
