Kako Google Password Manager radi u Chromeu s radne površine, za spremanje kao poveznicu i kao Android aplikaciju za dodavanje na početni zaslon
Svi mi dok pretražujemo internet pristupamo desecima stranica, ili čak stotinama kao u mom slučaju. Stoga je za svaku domenu potrebno zapamtiti korisničko ime i lozinka s kojim smo ušli.
Najčešće korišteni preglednici traže od korisnika da
spremite lozinku prvi put kada se pristupi web stranici ili kada se tijekom prijave promijeni korisničko ime ili lozinka. Ti se podaci zatim pohranjuju u preglednik. U slučaju
kromako smo prijavljeni s računom
Googlespremljene vjerodajnice također su pohranjene u
oblak i stoga se mogu vratiti čak i ako deinstaliramo preglednik.
također ako je Google za koje koristimo
krom
je isti s kojim pristupamo jednom od naših uređaja
androidlozinke se po potrebi mogu vidjeti i na pametnom telefonu ili tabletu.
Ovo je značajka za koju znamo već neko vrijeme i o kojoj sam govorio nekoliko puta kao u postu o tome kako
oporaviti lozinke spremljeno u
Chrome, Firefox, Edge i Opera. od nekoliko dana Google dodao besplatan alat, neku vrstu upravitelj lozinkikoji će se natjecati s komercijalnim proizvodima.
Značajke u krom malo promijenio, ali u
android možete spremiti sve lozinke s vezom u Dom uređaja. Uglavnom će se stvoriti jedan primjena za pregled vjerodajnica za prijavu spremljenih na račun Google koji se odnosi na određenu domenu. Zaslon nije besplatan jer je povezan s autentifikacijom vlasnika uređaja putem
Otisak prsta, PIN ili neki drugi sustav.
objavljeno na mojoj
Youtube kanal
vodič u kojem objašnjavam kako koristiti
Google Password Manager.
Prvo da vidimo kako organizirati
Google Password Manager
kroz krom radne površine.
otvoren kromprijavljujete se s našim računom
Google ako to već niste učinili, idite na izbornik s tri točkice u gornjem desnom kutu i zatim odaberite
Postavke -> Automatsko popunjavanje -> Lozinka.
Prikažimo popis svih spremljene lozinke s desne strane njihovih domena. Važno je aktivirati kursor za
prijaviti se
automatski stranicama čije su lozinke spremljene i koje
zamolite da ih spasite.

Za traženje lozinke za određenu stranicu ako
unesite domenu u gornjem desnom polju.
Ovo će djelovati kao filtar i prikazati sve lozinke povezane s tom domenom. Korisničko ime, ako postoji, bit će vidljivo, dok će lozinka biti skrivena točkama. Za pregled kliknite na ikonu oka.
Međutim, kako bismo stvarno vidjeli lozinku, morat ćemo dokazati svoj identitet pričvršćivanjem oznakeOtisak prsta, upisivanjem PIN ili druge metode prepoznavanja. Odlaskom na izbornik s tri točke pored lozinke, možete Ukloni, kopiraj i izmijeninakon što ste se uvijek prijavili kako je navedeno.
Ova stranica postavki krom može se spremiti u favoriti. Ali spremljene lozinke nisu samo pohranjene u krom ali završavaju u oblaku našeg računa Google. Možemo ih vidjeti otvaranjem
upravitelj lozinki
za pregledavanje domena s vidljivim korisničkim imenima i skrivenim lozinkama.
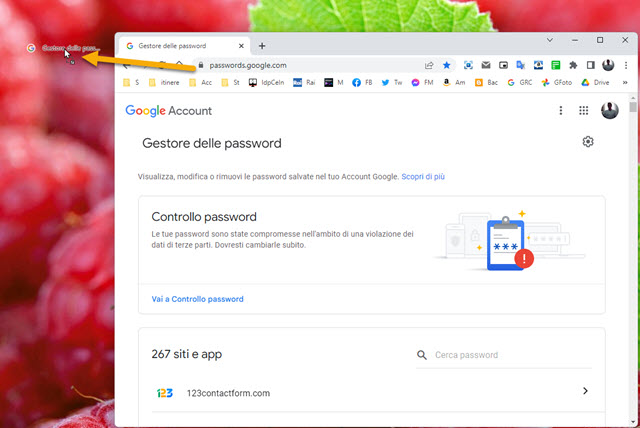
Možete stvoriti prečac na radnoj površini do stranice. Prozor možete smanjiti klikom na kvadratni gumb u gornjem desnom kutu, a zatim povlačenjem zaključavanja URL-a na radnu površinu kako biste stvorili vezu.
Veza će imati naziv stranice,
upravitelj lozinkiali možeš i ti
promijeniti. Dvostruki klik na ovu vezu prikazat će sve pohranjene lozinke na naš račun Google.
Međutim, da bismo ih vidjeli morat ćemo biti povezani s računom
Google i autentificirajte nas svojim otiskom prsta ili drugim.
ANDROID UPRAVLJAČ LOZINKAMA
O lozinka spremljeno u pregledniku kroma sa desktopa i mobitela završavaju na našem računu Google.
Ako je ovaj račun isti kao onaj koji koristimo za uređaj
android, možemo izraditi neku vrstu aplikacije poput
upravitelj lozinki. on ide gore
Postavke -> Privatnost -> Ostale napredne postavke.
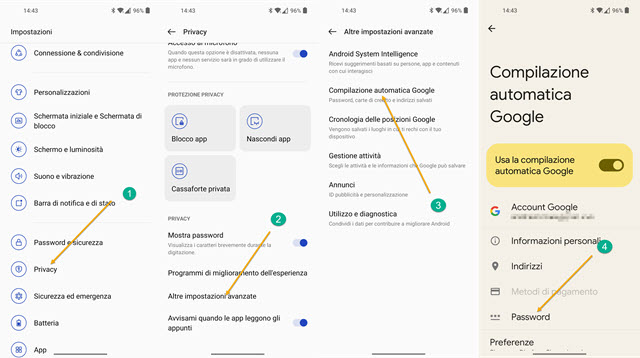
Na sljedećem zaslonu dodirnite
Naprednije postavke -> Google AutoFill.
Konačno idemo gore Lozinka. Prikažimo
lozinka spremljen točno kao gore
krom radne površine.

Dodirnite ikonu zupčanik onda ideš gore Dodajte prečac na početni zaslon.
Prikazat ćemo ikonu ključa koja predstavlja
upravitelj lozinki. Dodirnete ga prstom i držeći ga pritisnutog povučete do željene točke na ekranu.
Dom. Kad ga dodirnete, otvorit će se stranica s lozinkom, ona na kojoj smo dodirnuli zupčanik. Da bismo vidjeli određenu lozinku, prvo ćemo morati unijeti naziv domene kako bismo je filtrirali. Zatim se prijavite sa svojim otiskom prsta i dodirnite oko da biste ga vidjeli i ikonu dva lista da biste ga kopirali u međuspremnik. Niže su i gumbi
Urediti I Izbrisati. Uz ovu funkciju od Google više nema smisla instalirati
upravitelj lozinki.
