Zadržite visinu glasa istom kada mijenjate brzinu videozapisa s kompenzacijom visine u Shotcut ili filtru visine
Prilikom ubrzavanja ili usporavanja videozapisa, ako film također sadrži zvuk, zvuk će također biti ubrzan ili usporen za istu količinu. Kao rezultat toga, promijenit će se frekvencija zvuka i, na primjer, u slučaju govora, doći će do vrlo primjetne promjene u visini. Video s muškim glasom, ako se ubrza, izgledat će kao da ima glas žene ili čak djeteta. U slučaju usporavanja, glas će postati toliko ozbiljan i pećinski da se ne može asimilirati s nečim stvarnim što se već čuje.
S
Smjelost
moguće je kroz učinak promijeniti vrijeme kompenzirati promjenu visine tona, ali to nije trenutna operacija, jer trebate odspojiti zvuk,
promijeniti vrijeme s Smjelost a zatim ga zamijenite originalom u programu koji se koristi za promjenu brzine filma.
Međutim, već smo vidjeli kako
nastaviti u ovom smjeru
korištenje u sinergiji Smjelost s sačmarica. Međutim, ovaj posljednji program ima izvornu funkcionalnost, the
tonski filter, što nam omogućuje da kompenziramo promjenu brzine simetričnom promjenom visine zvuka. To će biti tema ovog članka.
sačmarica
je besplatan program otvorenog koda koji podržava
Windows, Mac i Linux. on ide gore
Kliknite za preuzimanje zatim odaberite pravu vezu za preuzimanje instalacijske datoteke. korisnik Microsoft Nastavit će se Windows Installer na jednom od dva ekvivalentna mjesta
fosshub
I GitHubGenericName. Datoteka će se preuzeti .exe učiniti unutra dvostruki klik a zatim slijedite
dijaloški okvir
kako biste dovršili postupak instalacije softvera.
objavio sam na Youtube kanal
poduka za nadoknaditi ponudu ako
promijeniti brzinu videa.
pušta se sačmarica koji bi trebao biti prikazan s jezikom postavljenim na vašem računalu. S druge strane, ako ga vidite na engleskom, idete na gornji izbornik Postavke -> Jezik a ti biraj
talijanski a zatim ponovno pokrenite program.
kliknite unutra Popis pjesama i povucite video s kojim želite raditi u istoimeni prozor i dodajte ga na dno
Vremenska Crta, uvijek povlačenjem i ispuštanjem kursora. Ponekad se može dogoditi da video nije dodan. U tim rijetkim slučajevima, da
Izaberi jednim klikom i idete na gumb
strelica prema dolje.
Po promijeniti brzinu iz videa ćete
Vlasništvo u izborniku ili u
Pogled -> Svojstva ako je vaš zaslon onemogućen ili još uvijek u kartici Vlasništvo na područjuPopis pjesama.
Pomak nijanse zbog promjene brzine videozapisa može se kompenzirati pomoću audio ton filter ali puno je jednostavnije izravno vam nadoknaditi iz
Vlasništvo stavljajući odgovarajuću kvačicu.
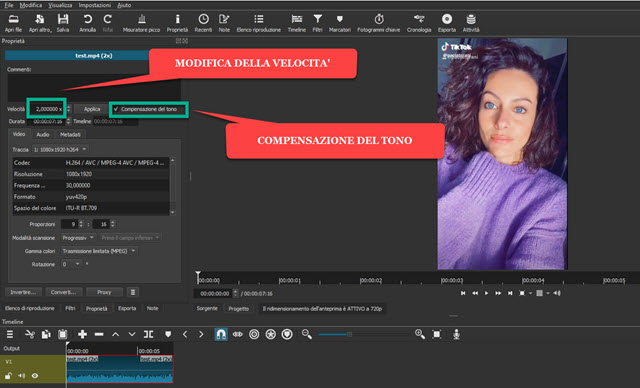
prema zadanim postavkama uključeno Vlasništvo video brzina je originalna brzina 1,00x. Ako npr. odaberemo numerički parametar i zamijenimo ga s
2,00x pa idi gore
Primjeniti, trajanje videa će se prepoloviti dok će se frekvencija zvuka udvostručiti. Obrnuto će se dogoditi ako umjesto
1,00x
Stavljamo 0,50x pa idi gore
Primjeniti.
Videozapis će se udvostručiti, a frekvencija zvuka će se smanjiti za pola, što će ga učiniti mnogo basnijim. Ako sada pustite video, čut ćemo iste riječi
brže ili sporije ovisno o tome je li video ubrzan ili usporen. Tamo
visina zvuka će se promijeniti na isti način.
da te zadržim isti ton glasa samo označi jedan tonska kompenzacija pa idi gore
Primjeniti. Brzina izgovora riječi ostat će ubrzana ili usporena, ali će zvučni ton biti identičan izvorniku. Kao heuristički dodatak, želio bih istaknuti da je također moguće ne provjeriti a tonska kompenzacija i dobiti isti rezultat primjenom audio filtra na isječak
Intonacija.
na kursoru kompenzacija brzine prisutan u svom konfiguracijskom prozoru, samo unesite istu vrijednost primijenjenu na brzinu videa, bila ona ubrzana ili usporena. Naravno, promjena brzine se također može primijeniti na samo jedan isječak videa odabirom nakon dijeljenja videa na dijelove pomoću gumba split u playheadu. Na kraju, za izvoz videozapisa MP4, ideš gore
Izvozti biraš Predložakkliknite unutra izvozna datotekadaješ a ime na video, vi birate izlazna mapa i ići gore
Spremiti
da biste zatim vidjeli napredak kodiranja filma u prozoru Aktivnosti gornji desni kut.
