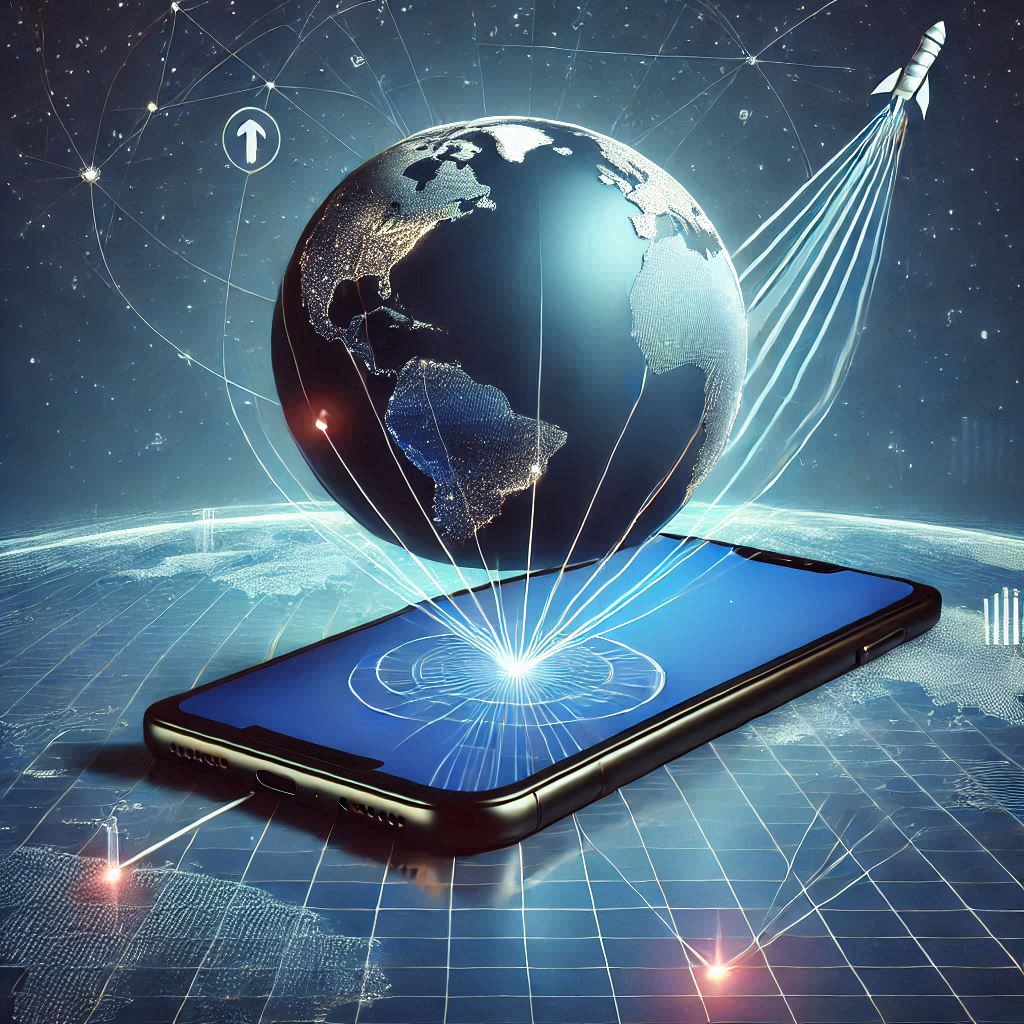Oglasi
Oglasi
Kako fotografiji pomoću GIMP-a dodati efekt sjaja, odabrati broj okvira i spremiti je u GIF formatu postavljanjem trajanja okvira
Oglasi
Izraz sjaj dolazi iz kozmetike kada se koži dodaju vrlo male aluminijske folije i drugi metali preljevnih boja koji mogu reflektirati svjetlost. A
sjaj
obično se dodaju proizvodima kao što su
ruž, sjajilo, sjenilo i lak za nokte. U širem smislu i zlouporabom jezika sjajšto se na talijanski može prevesti kao svjetlucatitakođer je postao dio informatičke terminologije.
Oglasi
Govorimo o učinku sjaj primjenjuje se na slike kada je del prikazan na njihovim područjima svjetlucati. Slika stoga mora biti svijetla. biti uzbuđen a ne može biti statičan jer ne bi svijetlio.
Postoji nekoliko internetskih stranica koje primjenjuju a efekt sjaja
slike. Na a
objaviti
prije četiri godine naveo sam nekoliko online alata i neke mobilne aplikacije koje treba dodati sjaj na slike i tekst.
Oglasi
U ovom članku ću vam pokazati kako stvoriti efekt sjaj
s
gimpbesplatni program za uređivanje grafike otvorenog koda koji se može instalirati na
Windows, Mac i Linux. Kažem da rezultat neće biti senzacionalan, ali da će ipak biti primjetan. Pokazat ću vam kako
statična slika možemo stvoriti jedan
animacija s sjaj.
gimp
može se instalirati klikom na gumb preuzimanje datoteka da bismo zatim odabrali naš operativni sustav i na kraju otišli na gumb za
izravno preuzmite gimp. korisnik
prozori će preuzeti datoteku u .exe
na koju ćete morati dvaput kliknuti i pratiti dijaloške okvire čarobnjaka za instalaciju.
objavljeno na mojoj
Youtube kanal
tutorial u kojem objašnjavam kako sjaj fotografija sa
GIMP.
Kako će slika svjetlucanja biti preuzeta u gifformatu koji podržava
prozirnost
kao alfa kanalpoželjno je krenuti od slike u
png možda pomoću com
nekoliko boja poput onih u stripovima.
Međutim, postupak koji ću ilustrirati također će raditi sa slikama JPG. pušta se gimp, kliknite unutra
Datoteka -> Otvori zatim odaberite sliku
sjaj
i nastavi Ti otvori iznutra
File Explorer (Windows OS).
Upisujete Ctrl + Shift + J kako biste sliku prilagodili radnoj širini izgleda gimp. Spušta se desno Ploča slojeva Pa da
duplicirajte sloj stvoriti odgovarajući broj
okviri.
dobiti a gif s 5 okvira Duplicira sloj slike na 4 puta. Zatim se odabire alat Difuznoslično
Photoshop čarobni štapić. Klikom na piksel slike pomoću ovog alata
će odabrati sve susjedne piksele koji imaju istu boju
ili u svakom slučaju vrlo slične boje.

Za odabir više područja fotografije dodirnite opcije alata iz
Difuznomorate odabrati
Dodaj trenutnom načinu odabira. Takav
Način rada
također se može aktivirati klikom na gumb Promijeni.
Nakon odabira jednog ili više područja, da
odaberite najvišu razinu i ići gore
Filtri -> Buka.

U opcijama izbornika koje odaberete RGB šum otvori jedan konfiguracijski prozor te buke.
Tri klizača primarne boje pomiču se naprijed ili natrag
Crvena, zelena i plava a istovremeno će se odabrano područje slike prikazati i poprimiti drugačiji izgled. on ide gore
u redu primijeniti ga.
Pritisnite ikonu oka na najvišoj razini za
ukloniti svoju vidljivost i odaberite onu odmah ispod. Operacija se ponavlja
Filtri -> Šum -> RGB šum a vi definirate a
drugačija razina od buke prije ponovnog odlaska gore u redu. Stoga je i vidljivost uklonjena iz
2. razina i prelazimo na treći i tako dalje.

Zatim dodamo del RGB šum na svakoj razini briga mijenjati intenzitet. Tada možete dati
vidljivost na svim razinama, nastavi
Odaberite -> Ništaponovno odaberite alat
Difuzno
I odaberite drugo područje slike na koje se primijeniti RGB šum na svakoj razini imati bogove
blista na mnogim područjima a da nisu međusobno sinkronizirani. zatim idi gore
Filtri -> Animacija -> Izvođenje.

Prije nego što to učinite, morate dati
vidljivost na svim razinama
koji će se ponašati kao okvir za animaciju.
Prikazat će se prozor u kojem treba ići na gumb
Dodir po baci gif.
Ne morate mijenjati brzinu animacije jer to možete učiniti prilikom izvoza gif.

Na dnu prozora za pregled po želji možete promijeniti okvirna stopaprema zadanim postavkama postavljeno na
10 fps, i brzina reprodukcije. Ako smo zadovoljni, zatvaramo prozor i izvozimo gif.
Zatim kliknite na Datoteka -> Izvezi kao..., odaberete izlazna mapadaješ a naziv datoteke
izvozi uključujući proširenje GIF, na primjer
animacija sa svjetlucavim.gifi nastavlja dalje Izvoz.

Otvorit će vam se novi prozor u kojem trebate provjeriti
poput animacije
to je na višegodišnji ciklus čini
reproducirajte GIF na neodređeno vrijeme. Niže možete postaviti trajanje svakog okvira u
milisekundi.
konačno ide gore Izvoz u 2. prozoru, a zatim otvorite
gif sa zadanim programom dvostrukim klikom.