Hogyan lehet a videókat két vagy több részre osztani és a klipeket külön-külön elmenteni, és hogyan lehet két vagy több videót összevonni visszafelé vagy átmenetekkel a Shotcut segítségével
lövés
egy videószerkesztő, amely ingyenesen telepíthető a
Windows, Mac és Linux. Valószínűleg ez a legegyszerűbb olasz videoszerkesztő, amely sok számítógépen megtalálható. Ezért is szenteltem neki sok cikket, amelyeket a megfelelő oktatóvideókkal gazdagítottam.
lejátszási lista hiszen kb 200 videó.
Ezekből a videókból azonban hiányzik egy, amit alapvetőnek definiálnék, mivel elfelejtettem közzétenni az utasításokat, hogyan kell csinálni.
elosztani, megosztani a videókat több részre bontva, majd külön-külön és hogyan mentse el őket csatlakozik két vagy több videó egymás után, vagy bizonyos átfedéssel, amely átmenetet hoz létre. Ez lesz a cikk témája.
Sőt, már többször bemutattam nektek, hogyan lehet videókat felosztani és egyesíteni, de még soha nem publikáltam olyan bejegyzést, amely kimerítően és exkluzívan foglalkozna a témával. ne felejtse el telepíteni lövés
felmész Kattintson a letöltéshezkattintson a keresztre a reklámszalag bezárásához, és nyissa meg a telepítőfájlokat tartalmazó oldalt.
egy felhasználó ablakok val vel CSAK számára
64 bites rákattint a linkre
windows telepítő két webhely egyikén
fosshub ÉS GitHubGenericName. Az operációs rendszerek támogatottak Windows 7, 8, 10 és 11. Azok, akiknek a
számítógép számára 32 bites rá kell kattintani
régebbi verziók és telepítse a régi verziót. Lefelé kell görgetnie, hogy elérje. 19.12.31 amely az utolsó, amely támogatja CSAK számára 32 bites. majd folytatódik Aktív hogy le tudja tölteni a fájlt
shotcut-win32-191231.exe.
Mindenesetre minden felhasználó a Microsoft duplán kattintanak a fájlra .alkalmazás letöltötte, és kövesse a párbeszédpaneleket a telepítés befejezéséhez.
lövés a kiválasztott nyelvvel kell megnyílnia
számítógép de ha helyette angolul jelenik meg, akkor a felső menübe lép Beállítások -> Nyelv -> Olasz akkor újrakezd.
közzé tettem
Youtube csatorna
egy oktatóvideó, amely bemutatja, hogyan csatlakozik ÉS elosztani, megosztani videókat lövés.
elengedi magát lövés és kattintson a gombra
lejátszási lista menü alatt. Az azonos nevű ablakban húzza a következőként felosztandó videót, mindig a gombbal
drag and dropterületén leesik
Idővonal.
HOGYAN EGY VIDEÓT 2 VAGY TÖBB RÉSZRE OSZTHATJON
A műsorszám automatikusan létrejön. A banner felett több gomb is látható, és ebben az összefüggésben minket ez érdekel.
osztva játszófejben
ami az játszófej pozíció.

Aztán a Játszófej azon a ponton, ahol vágott videó. Bármilyen vágást elvégezhetünk, amit csak akar.
Egy vágás két klipet hoz létre, két vágás három klipet, és így tovább..
Kattintson a menüre Idővonal és te választasz
Műveleti sáv -> Videósáv hozzáadása
hogy ugyanannyi zeneszám legyen, mint a létrehozott klipeknek. A kurzorral mozgathatja a klipeket a különböző sávokon.
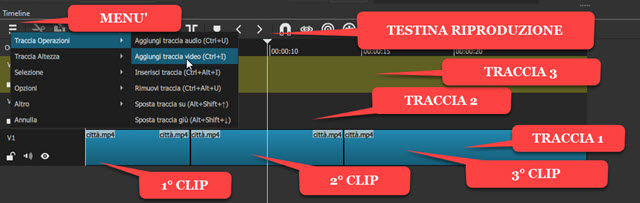
A láthatóság meg van hagyva leghosszabb nyomvonal amikor eltávolítja másoktól a szem ikonra kattintva.
O leghosszabb klip megy fel
Export
menüben, majd lépjen ki Sablon belül
Előbeállítások -> Választék egy videóhoz
MP4
és folytasd fájl exportálása.

ki fog nyitni fájlkezelő tól től ablakok amelyben választani a cél mappaírj egyet
keresztnév
a kliphez és mászni Menteni. Az exportált videó kódolási folyamata megjelenik az ablakban Tevékenységek jobb felső sarok.
Most kattintson a jobb gombbal az exportált klipsáv bal oldalán, és lépjen felfelé
Nyomkövetési műveletek -> Nyomkövetés eltávolítása. Ezután folytatjuk
2. leghosszabb futópálya export láthatóságát hagyva.
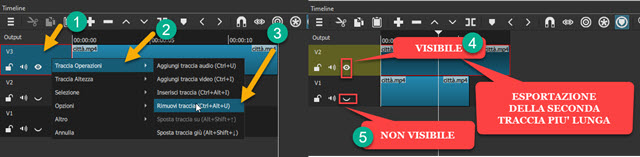
Az exportnál a korábbiak szerint járjon el, akkor igen
törölje az exportált sávot és továbblép a többi közül a leghosszabbra, és így tovább. A továbblépés szükségessége
hosszrendelés A klip nagy része annak a ténynek köszönhető, hogy ha egy olyan számot exportálunk, amely rövidebb volt, mint a többi, akkor a végére kerülne egy a videó egy részét feketére.
HOGYAN KÉT VAGY TÖBB VIDEÓHOZ CSATLAKOZZ A SHOTCUT
Húzza az egyesíteni kívánt videókat az ablakba
lejátszási lista. A következő lépés a Idővonal A első videó. Ezután húzza a második videót az első mellé, és így tovább.
A pontosság kedvéért és az átfedések elkerülése érdekében érdemes kiválasztani a Mágneses nevezett
Horog a videók elkészítéséhez
természetes módon helyezzük egymás mellé.
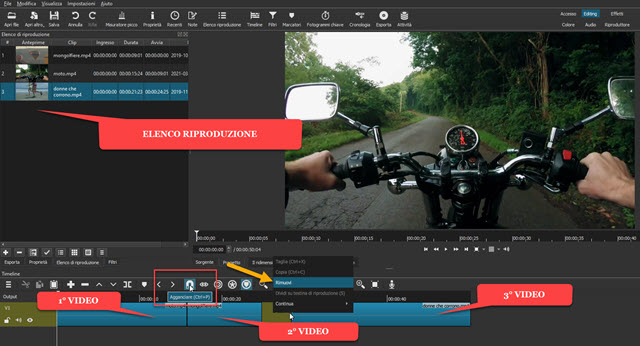
A videók átfedés nélküli egyesítésének másik módja az, hogy a videókat egymástól bizonyos távolságra helyezzük el
Idővonal. Ezután kattintson jobb gombbal a két klip közötti barna területre, és menjen felfelé Eltávolítani.
A klipek tökéletesen egymás mellett helyezkednek el. EGY videós szakszervezet így létrejött nem más, mint a
szembeállítás a különböző videók közül. Neki
export menj, mint régen
Export
menü alatt.
Kimész Sablon belül
Előbeállítások -> Választék egy videóhoz MP4majd kattintson rá
fájl exportálása Nyisd ki fájlkezelő amelyben választani a kimeneti mappavegyél a
fájl név és folytasd Menteni. Az eredményül kapott videó kódolási folyamat megjelenik az ablakban
Tevékenységek
jobb felső sarok.
CSATLAKOZZ A VIDEÓKHOZ AZ ÁTMENETEKKEL
Igen, ők tudják két vagy több videóhoz is csatlakozhat a sok felhasználásával átmenetek elérhető lövés. Alapértelmezés szerint ez kerül alkalmazásra
kereszt elhalványul vagyis videók egymásra helyezésekor ez kimenő válik
fokozatosan átláthatóbbá válik erről
Tiltott
válik fokozatosan átlátszatlanabbá válik.
Az időtartama kereszt elhalványul a videók átfedési ideje határozza meg. Ekkor a gomb nincs bejelölve
Mágneses Nos, igen
húzza a második videót az elsőre, a harmadikat a másodikra, és így tovább.
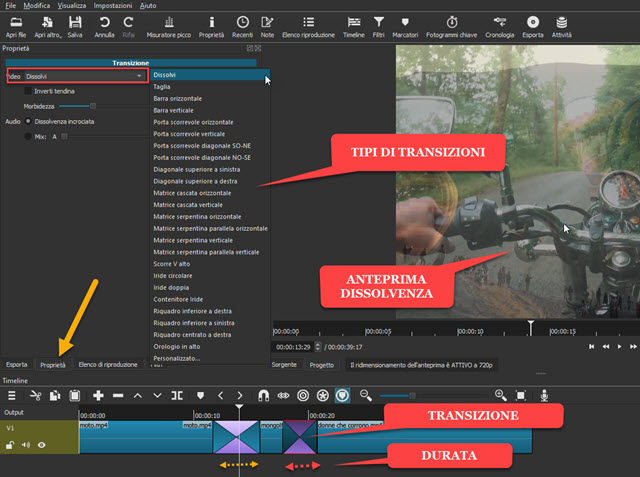
Ott átfedés a két videó közül másképp fog kinézni, négy szemközti háromszöggel a rózsaszín és kék színek között. Elhelyezéskor a Játszófej az előnézet jelenik meg Áttűnés.
Az átmenet alapértelmezés szerint alkalmazva innen lövés pontosan ez az Feloldani de sok más is van. kiválasztod
az átmeneti terület egyetlen kattintással, és felfelé mész
Ingatlan majd kattintson a mellette lévő kis nyílra
Feloldani.
A többi típus átmenet alkalmazhatók:
Vágás, vízszintes rúd, függőleges rúd, vízszintes tolóajtó, függőleges tolóajtó, NO-SE átlós tolóajtó, SO-NE átlós tolóajtó, bal felső átlós, jobb felső átlós, vízszintes kaszkádmátrix, függőleges kaszkádmátrix, szerpentin mátrix vízszintes párhuzamos Szerpentin tömb, függőleges szerpentin tömb, függőleges párhuzamos szerpentin tömb, V görgetés felfelé, kör alakú írisz, dupla írisz, írisz tartály, jobb alsó panel, bal alsó panel, jobb középső panel, óra felfelé ÉS Egyedi.
További információ a átmenetek címen találhatók
ez a cikk
létrehozása közben a egyéni átmenet segít nekünk
ZSINÓR lehet konzultálni
ezt a másik bejegyzést. Valamint a videóátmeneten kívül testreszabhatja a
audio átmenet
a két klip között. Végül, az eredmény mentéséhez kövesse a szokásos eljárást, először továbbmenve Export azonnal
fájl exportálása és akkor Menteni, miután megadta a keresztnév a videóhoz, és válassza ki a mappát
sors. A kódolás befejezésének százalékos értéke a Tevékenységek.
