Hogyan készítsünk képregényes beszédbuborékokat a Gimp segítségével beszéléshez, gondolkodó karakterekhez, hogyan adjuk hozzá a szegélyt, és hogyan exportáljuk őket PNG formátumban
Ebben a cikkben mélyebben belemegyek a képregények témájába, amelyet korábban már tárgyaltunk a
közzé ahol megmutattam, hogyan kell létrehozni őket
téglalap alakú, lekerekített és elliptikus élekkel hozzáadva a farok jelezni, hogy a bennük lévő szöveg kire vonatkozik. A képregényekben viszont nincs
beszélt párbeszédek de szintén nyilvánosságra nem hozott gondolatok.
Gyakori, hogy minden tervező szavakkal jelzi a szándékolt és ki nem mondott szövegeket felhők hogy a beszélő karaktert jelző farok helyett beszúrnak néhányat buborékok Ez azt jelenti, hogy a buborékon belüli szöveg csak gondolat, és nem kimondott. Ebben a bejegyzésben megmutatom, hogyan készíts
felhők
szabálytalan alakú, hogyan kell hozzáadni a élhogyan lehet karakteres szövegbuborékokat létrehozni gondolat és hogyan lehet ezeket hozzáadni fényképekhez vagy rajzokhoz.
Ahhoz, hogy a felhők használják
zsinóringyenes és nyílt forráskódú program, amelyre telepíthető
Windows, Mac és Linux. Akinek még nincs meg a számítógépén, az megnyithatja a kezdőlapját zsinór
és kattintson a gombra
Letöltés [verziószám]. A cikk írásakor a legújabb verzió az
2.10.30.
A következő oldalon válassza ki az operációs rendszert, majd kattintson a gombra Töltse le közvetlenül a Gimp-et. egy felhasználó
ablakok letölteni fog egy fájlt .alkalmazás kattintson duplán, és kövesse a telepítővarázsló párbeszédpaneleit. A program megnyitása után megteheti
testreszab igényeinknek megfelelő megjelenést.
közzétéve az én
Youtube csatorna
egy oktatóanyag, amely elmagyarázza, hogyan szövegbuborékok létrehozása képregényekhez.
elengedi magát zsinór akkor felmész
Fájl -> ÚjÖn választja ki a projekt méretét (pl.
1920x1080 képpont), Kattintson ide + speciális beállítások helyen van
tölteni te választasz fehér hát menj fel RENDBEN.
A papírméretnek az elrendezéshez igazításához írja be a Ctrl + Shift + J billentyűkombinációt. Ezután lépjen a felső menübe.
Réteg -> Átlátszóság -> Alfa csatorna hozzáadása hozzáadni a átláthatóság.
ablakában Hangszerek közül választhat
elliptikus szelekció és rajzolj egy ellipszist a lapra. A csúszka használata előtt ellenőriznie kell, hogy az opciók nincsenek-e bejelölve
Rögzített ÉS Bővítse ki a központtól de ehelyett az Mód Hozzáadás az aktuális kijelöléshez. Aztán mások jönnek létre ellipszisek metszik az elsőt.
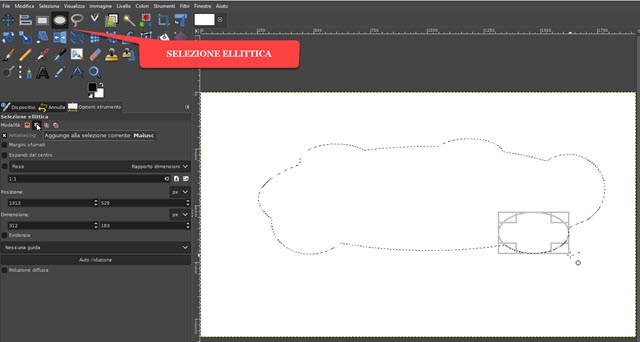
Mivel mi választottuk a
hogyan adjunk kijelölést a kijelöléshezlétrehozza a felhő alakú választék az új kisebb ellipszisekkel a nagyobb szélein. Ez már egy felhő, de szüksége van rá farok jelezni a
a benne lévő szöveget kiejtő karakter.
kiválasztod azt útvonal eszköz a fenti ablakban vagy a B. beírásával a billentyűzeten. Győződjön meg arról, hogy az opció ki van választva Projektek és kattintson a szövegbuborék belsejébe azon a ponton, ahová be szeretné szúrni a farkot.
Ezután még egy kattintást végez a felhőn kívül, majd egy harmadik kattintást, ezúttal belül. Ezután folytatjuk szerkesztési mód és kattintson az első pontra a háromszög három oldalának befejezéséhez. A drag and drop funkcióval felfelé haladva görbítheti a háromszög mindkét oldalát.
mozog áthelyezhető a fehér lapra.

Ezt az új útvonalat hozzá kell adni a meglévőhöz. kattints be
útvonal kiválasztása tartja a kulcsot
Változtassa meg, majd lépjen a felső menübe
Kijelölés -> Útvonalhoz. Megjelenik a farokkal ellátott szövegbuborék.
A kiválasztott rész az belső. Ezután lépjen a felső menübe
Válassza a -> Invertálást hogy ezt válassza ki
külső.

Ezután folytassa a Canc-val a billentyűzeten ide:
távolítsa el a fehér lap külső részét és hagyja el a
egyedi beszédbuborék. A művelet felemeléssel fejeződik be
mozog
azonnal Válassza a -> Nincs a szövegbuborék kijelölésének megszüntetéséhez.
Ezt követően el lehet menteni png megy fel
Fájl -> Exportálás másként...,
te választod a kimeneti mappaadsz a keresztnév a kiterjesztést is tartalmazó fájlhoz pngpéldául beszédbuborék.pnghát menj fel Export kétszer.
A beszédbuborék a farka balra könnyen eggyé varázsolhatja a farka jobbra. kiválasztod azt
reflexió eszköz (Shift + F.), jelölje be a Vízszintes akkor
kattintson a szövegbuborékra.
Így akár meg is menthet egy beszédbuborékot, amelynek farka kifelé mutat. A képregényeket is lehet másképp színezni. Csak válassza ki az eszközt Diffúzkattintson a szövegbuborékra a kiválasztásához, válassza ki a az előtér színe színezéshez válassza ki az eszközt színes kitöltés és kattintson rá.
FELHŐK LÉTREHOZÁSA GONDOLATHOZ
létrehozni a gondolkodó szereplők felhői nem sorokat adnak hozzá, hanem isteneket csökkenő méretű körök. Hozza létre a fehér projektet, mint korábban, és adja hozzá a
alfa csatorna
Olyan mint elliptikus szelekció a buborék más kijelölések hozzáadásával jön létre. Mindig ugyanazzal
elliptikus szelekció a felhőből húzódnak ki i csökkenő méretű körök amely automatikusan kiválasztásra kerül.
majd folytassa az előzőek szerint Válassza a -> Invertálást a szövegbuborék külső részének kijelöléséhez, majd felfelé lépéshez Canc.

A szövegbuborék külső része törlődik, és elmenthető ide png megy fel
Fájl -> Exportálás másként… és kövesse a már jelzett utasításokat. Ezután folytathatja reflexió eszköz per
a körök az ellenkező oldalra mutatnak. Isteneket is hozzáadhat minden felhőhöz élek.
HOGYAN KELL SZEGÉT HOZZÁADNI A FELHŐKHOZ
A szövegbuborékok és a gondolatbuborékok esetében ugyanaz az eljárás, bár ez utóbbival a fő buborék külső köreihez eltérő szegélyt adhatunk. A részletes útmutatásért lásd a bejegyzésbe ágyazott videót. A szövegbuborék lapján ellenőrizze, hogy van-e szegélye a kiválasztás okával.
Ha nem, folytassa fuzzy eszköz és kattintson rá. Ezután lépjen a felső menübe Válassza a -> Edge lehetőséget.

A megnyíló ablakban adja meg a dimenzió a szegélyre, majd válassza ki a stílust a között Tiszta, lekerekített és színezett. Akkor követjük rendben. A szövegbuborék körvonalában megjelenik egy belső és külső kiválasztás.
te választod a szín él, kiválasztja az eszközt
színes kitöltés és kattintson a szegélyre a színezéshez.
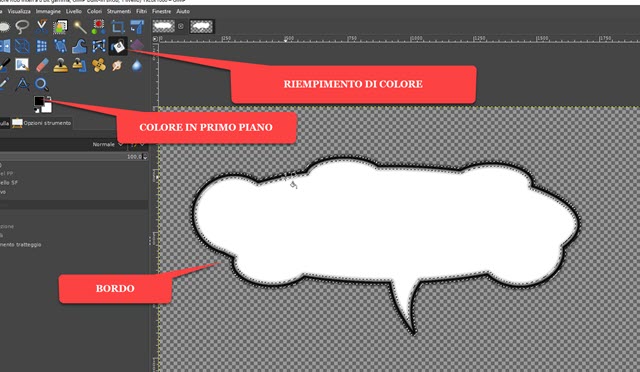
A szegély színe a bejövőhöz kiválasztott szín lesz
Első emelet. szóval folytasd
Válassza a -> Nincs
hogy törölje a pipát. A beszédbuborékok menthetők, és hozzáadhatók fényképekhez és rajzokhoz. A fényképeket, rajzokat és felhőket biztosan kinyitották
zsinór. Minden fájlnak lesz egy füle. Lépj a felhőbe, és írd be a Ctrl + C billentyűkombinációt.
Ezután lépjen a Fotó vagy rajz lapra, és írja be a Ctrl + billentyűt
v. által beilleszteni szövegbuborék. Ön választja ki az eszközt Létrakattintson a szövegbuborékra, igen
átméretezni
ÉS Csere majd lépjen a gombra Létra.
Ő fogja létrehozni a lebegő választék ablakában Szintek. Kattintson rá jobb gombbal, és válassza ki még mindig szinten hogy töröljön mindent. Ugyanígy járjon el további felhők hozzáadásához.
Kattintson az eszközre Szöveg, kiválaszthatja a betűtípus családját, méretét és színét, és beírhatja a szöveget a szövegbuborékba. Kijelölheti, ha rákattint, és lenyomja a Ctrl + billentyűkombinációt
TO, majd állítsa be a méretet.
Ugyanígy további szövegbuborékokat is hozzáadhat, és több szöveget is beírhat. Kattintson a képrétegre a kijelölés megszüntetéséhez, miközben feljebb léphet mozog per vedd fel legjobb esetben a felhőben.

Az összes réteg egységesítéséhez kattintson jobb gombbal az alsóra, majd lépjen felfelé
Látható rétegek egyesítése -> Egyesítés. A kép vagy rajz szövegbuborékokkal és szöveggel menthető JPG megy fel Fájl -> Exportálás másként. vittem
dropbox a bejegyzéshez létrehozott buborékok letöltése a címen
postai irányítószám
tól től ez a link.
