Hogyan készítsünk színes felhőket a Gimp segítségével fényképekhez vagy rajzokhoz szövegek beszúrásához a karakterek közötti párbeszédek megjelenítéséhez, mint a képregényekben
A képregények vagy rajzfilm évtizedek óta nem ismernek válságot, és a web fejlődése és az új olvasók nem tett mást, mint megsokszorozta e termékek kínálatát. Tehát a képregény fogalma tág értelemben magában foglalhatja a nagyon népszerű kifejezések más formáit is, mint például a ÉN ÉN. Egy dolog, ami minden rajzfilmben közös, a jelenléte
felhők
ahol del van beszúrva szöveg a fotón vagy rajzon látható jelenet főszereplői közötti párbeszéd bemutatására.
Ebben a cikkben látni fogjuk, hogyan lehet létrehozni ezeket a buborékokat formájában
téglalap, lekerekített sarkokkal és formával
elliptikus, ideértve azonban azt a jellegzetes függeléket is, amely megjelöli azt a személyt, akire a szöveg vonatkozik. Egy jövőbeli bejegyzésben látni fogjuk, hogyan lehet még bonyolultabb, leggyakrabban használt felhő alakú képregényeket létrehozni.
Később azt is látni fogjuk, hogyan lehet mindig szegélyeket hozzáadni
ZSINÓR
és hogyan lehet képregényeket szimulálni a
csevegjen egy videóban eszközein keresztül
da Vinci megoldja. De menjünk lépésről lépésre, és kezdjük el látni, hogyan lehet színes képregényeket készíteni szöveg hozzáadásához, és jelezni, hogy ki mondja.
közzétéve az én
Youtube csatorna
egy oktatóanyag, amely bemutatja a különböző stílusú képregények létrehozásának lépéseit.
akinek még mindig nem volt zsinór
a számítógépen a gombra léphet Letöltésválassza ki az operációs rendszerének megfelelő hivatkozást, és kattintson a letöltési lehetőségre gimp közvetlenülverziót elért ingyenes és platformközi program 2.10.30
az írás idején. nyisd ki zsinór és menj fel
Fájl -> Új.
A megnyíló ablakban állítsa be például a megfelelő méretet
1920 x 1080 pixel, és kattintson rá
+ speciális beállítások. Te választasz
Átláthatóság belül tölteni majd kattintson rá rendben az átlátható projekt megtekintéséhez.
Ön választja ki az eszközt téglalap alakú kijelölés helyen van
eszköz opciókellenőrizze a
lekerekített élek.
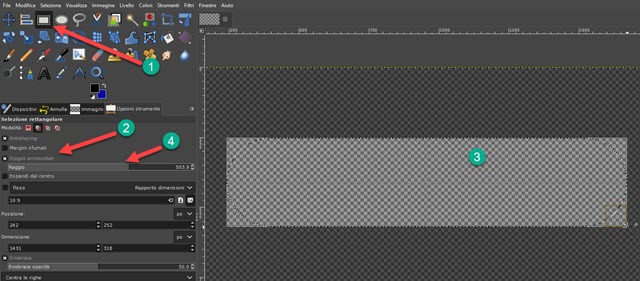
Az átlátszó projektre rajzolja a téglalapot a kurzorral, majd állítsa be a sugár kerekítés.
most válassza ki útvonal eszköz kattintson rá, írja be a B. billentyűt a billentyűzeten vagy lépjen a felső menübe
Eszközök -> Útvonalak. Ezzel az eszközzel hozzáadható a farka a képregényeknek hogy jelezze, ki beszél.
Kattints a kijelölés belsejébe, majd kívülről és belülről ismét a gombbal Projektek. Ezután módba vált Szerkeszteni és kattintson újra az első kattintásra a létrehozásához háromszög. A kurzor húzásával körülbelül a kijelölés két külső oldalának közepére kattint, hogy
hajlítsa meg őket egy görbét létrehozva.
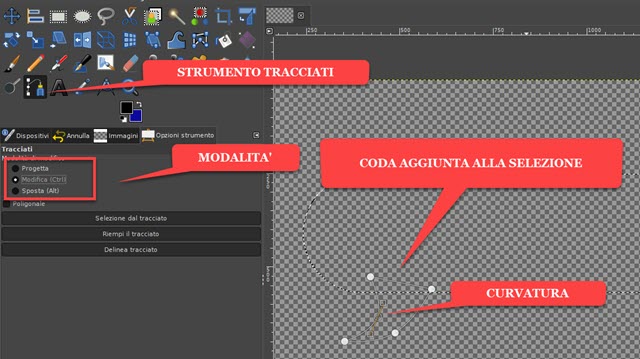
Az üzemmód kiválasztásakor mozog a farkát a lekerekített élű téglalaphoz képest mozgathatja.
Miközben lenyomva tartja a Shift billentyűt, kattintson a
útvonal kiválasztása majd lépjen a felső menübe
Válassza a -> To Path lehetőséget. Létrejön egy kijelölés, amely tartalmazza a hozzáadott téglalapot és a farkát.
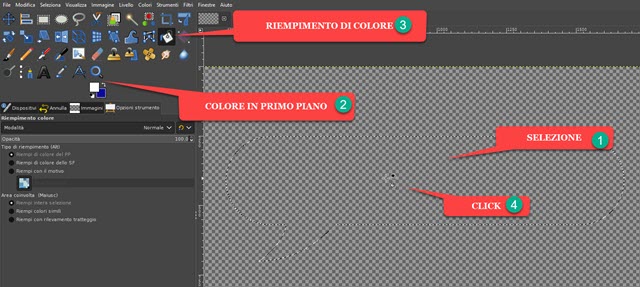
Kattintson a megfelelő palettára, és válassza ki a szín rajzfilm, az én példámban fehér. Ezután kiválasztásra kerül az eszköz
színes kitöltés és kattintson a kijelölés belsejébe, amely kiszíneződik és menthető.
Mentés előtt megteheti vágja le a projektet a téglalap alakú kijelöléssel, ezúttal a lekerekített élek nélkül, hogy kiküszöbölje a képernyő túlzott részét. Hogy felvágjalak
Kép -> Vágás a kijelöléshez.
szóval folytasd Fájl -> Exportálás másként… ablak megnyitásához, hogy kiválassza a kimeneti mappa.
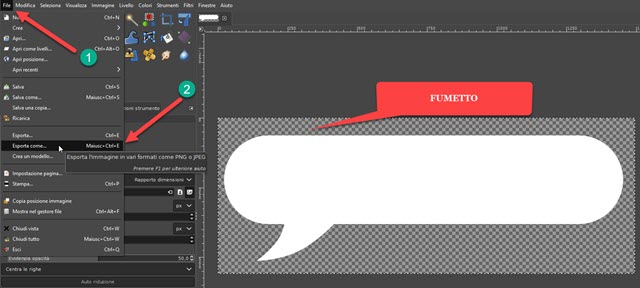
Adsz egy nevet a fájlnak a kiterjesztéssel .PNGpéldául strip.pngfelmész Export majd újra Export.
A képregény is lehet tükrözött az eszköz segítségével gondolom a farokkal a másik irányba mutat.

ha az a rajzfilm kiválasztva Te is
változtassa meg a színt a szerszámmal
színes kitöltés.
Képregény ELLIPTIKUS STÍLUSBAN
számára elfogadott eljárás téglalap alakú szövegbuborékok lekerekített élekkel azokhoz is használható elliptikus.

Ugyanazt a projektet hozza létre, de a lekerekített élű négyszögletes kijelölés helyett használja az eszközt
elliptikus szelekció amíg a
rajzfilm farka pontosan a fenti ábrán látható módon kerül hozzáadásra.
azonos típusú képregények elliptikus Igen, ők tudják
szín és tükör mint például a téglalap alakúak lekerekített élekkel. ha nem eszköz opciók nak,-nek
elliptikus szelekció
te választod a Hogyan lehet hozzáadni az aktuális kijelöléshezlétrehozhat felhők hozzátéve a fő szélein egyéb elliptikus kijelölések.
HOGYAN BEHELYEZHETNEK KÉREMEKET FÉNYKÉPES JELENETEKBE VAGY RAJZOKBA
mindig bent zsinór megnyitja azt a fényképet vagy rajzfájlt, amelyhez szöveges buborékokat szeretne hozzáadni. A karakterek helyzetétől függően választják ki őket megfelelőbb stílusok a képregényekhez és importálja más lapokra.
Kiválasztja a kártyát a buborékkal, és beírja a Ctrl + billentyűkombinációt
C. által másolat majd lépjen a jelenet lapra, és írja be a Ctrl+V billentyűkombinációt.
illessze be. Ezután kiválasztásra kerül az eszköz
Létra neked átméretezni.

A szövegbuborékok átméretezése és áthelyezése után a
Szintek
új szint jelenik meg lebegő választék. Kattintson rá jobb gombbal, és válassza ki
mozdíthatatlan szint a megnyíló menüben.
Tehát menjünk a hangszerhez Szöveg és a család kiválasztásával szöveg kerül a jelenetképregényekhez
betűtípus, stílus, szín és igazítás. A szöveg lehet
kiválasztott rákattintva a billentyűzetre lép
Ctrl + PARA.
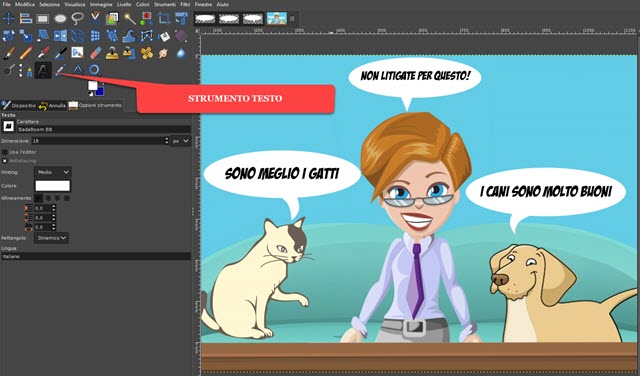
A szöveg kiválasztása után hozzáadhatja a Vakmerőha tudják változtassa meg a méretet és te tudod
Csere a szerszámmal mozog. A jelenet, amivel készült Fényképén képregények és a
szöveg
akkor lehet mentett belül JPG megy fel exportálás mintbeírva a keresztnév a fájlból,
kimeneti mappa és felmegy 2-szer Export.
