Cara Membuat Gelembung Pidato Komik dengan Gimp untuk Karakter Berbicara dan Berpikir, Cara Menambahkan Perbatasan, dan Cara Mengekspornya dalam Format PNG
Pada artikel kali ini saya akan membahas lebih dalam tentang komik yang sudah dibahas sebelumnya di a
menerbitkan di mana saya menunjukkan cara membuatnya
persegi panjang dengan ujung membulat dan elips menambahkan a ekor untuk menunjukkan kepada siapa teks di dalamnya merujuk. Namun di komik tidak ada
dialog yang diucapkan tetapi juga pemikiran yang tidak diungkapkan.
Adalah umum bagi semua desainer untuk menunjukkan teks yang dimaksudkan dan tidak diucapkan dengan kata-kata awan bahwa alih-alih ekor yang menunjukkan karakter berbicara, ada yang disisipkan gelembung artinya teks di dalam gelembung hanya dipikirkan dan tidak diucapkan. Dalam posting ini, saya akan menunjukkan cara membuat
awan
bentuknya tidak beraturan, bagaimana menambahkan a tepiancara membuat gelembung ucapan karakter pikiran dan cara menambahkannya ke foto atau gambar.
Untuk membuat awan digunakan
pincangprogram gratis dan open source yang dapat diinstal pada
Windows, Mac dan Linux. Mereka yang masih belum memilikinya di komputernya dapat membuka halaman beranda pincang
dan klik tombol
Unduh [nomor versi]. Pada saat penulisan, versi terbaru adalah
2.10.30.
Pada halaman berikutnya Anda memilih sistem operasi dan kemudian klik tombolnya Unduh Gimp Langsung. pengguna
jendela akan mengunduh file .exe untuk mengklik dua kali dan mengikuti dialog wizard penginstalan. Setelah membuka program, Anda bisa
menyesuaikan penampilan sesuai dengan kebutuhan kita.
diposting di saya
saluran Youtube
tutorial yang menjelaskan caranya buat gelembung ucapan untuk komik.
dia membiarkan dirinya pergi pincang lalu kamu naik
Berkas -> BaruAnda memilih ukuran proyek (mis.
1920x1080px), Klik + opsi lanjutan berada pada
isi dengan Anda memilih Putih jadi naik OKE.
Untuk menyesuaikan ukuran kertas dengan tata letak, Anda dapat mengetikkan kombinasi tombol Ctrl + Shift + J. Anda kemudian pergi ke menu paling atas
Lapisan -> Transparansi -> Tambahkan Saluran Alpha untuk menambahkan transparansi.
di jendela Instrumen Anda memilih dari
pemilihan elips dan menggambar elips di atas kertas. Sebelum menggunakan penggeser, Anda perlu memeriksa apakah opsi tidak dicentang
Tetap DAN Perluas dari tengah tapi bukannya itu Mode Tambahkan ke pilihan saat ini. Kemudian yang lain diciptakan elips untuk memotong yang pertama.
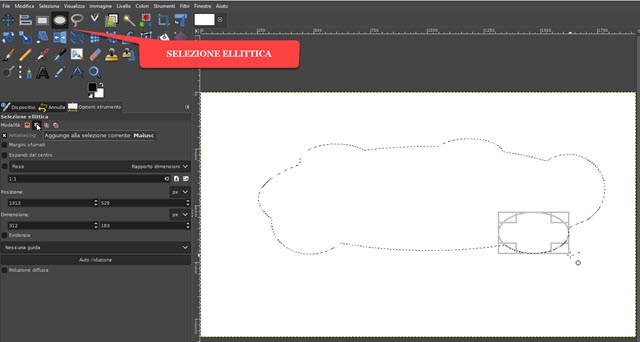
Karena kami memilih
bagaimana cara menambahkan pilihan ke pilihanakan membuat seleksi berbentuk awan dengan elips baru yang lebih kecil ditambahkan di tepi elips yang lebih besar. Ini sudah menjadi cloud, tetapi membutuhkannya ekor untuk menunjukkan
karakter yang mengucapkan teks yang dikandungnya.
Anda memilihnya alat jalur di jendela di atas atau dengan mengetikkan B. pada keyboard. Pastikan opsi dipilih Proyek dan klik di dalam gelembung ucapan pada titik di mana Anda ingin memasukkan ekornya.
Kemudian Anda membuat klik lagi di luar awan dan kemudian klik ketiga, kali ini di dalam. Kami kemudian melanjutkan ke modus edit dan klik pada titik pertama untuk menyelesaikan ketiga sisi segitiga. Dengan seret dan lepas, Anda dapat melengkungkan kedua sisi segitiga saat Anda naik.
bergerak itu bisa dipindahkan ke lembaran putih.

Rute baru ini harus ditambahkan ke yang sudah ada. klik
pemilihan jalur memegang kunci
Ubah kemudian Anda pergi ke menu atas
Seleksi -> Ke Jalur. Gelembung ucapan dengan ekor akan muncul.
Bagian yang dipilih adalah salah satunya intern. Anda kemudian pergi ke menu atas
Pilih -> Balikkan untuk memilih itu
luar.

Kemudian lanjutkan Canc pada keyboard ke
lepaskan bagian luar dari lembaran putih dan meninggalkan
gelembung ucapan yang unik. Operasi selesai dengan naik
bergerak
segera Pilih -> Tidak ada untuk membatalkan pilihan gelembung ucapan.
Kemudian dapat disimpan ke png naik ke atas
File -> Ekspor Sebagai...,
Anda memilih folder keluaranAnda memberikan nama depan untuk file termasuk ekstensi pngMisalnya gelembung ucapan.pngjadi naik Ekspor dua kali.
Gelembung ucapan dengan ekor ke kiri Anda dapat dengan mudah mengubahnya menjadi satu dengan ekor ke kanan. Anda memilihnya
alat refleksi (Shift + F.), centang a Horisontal Kemudian
klik pada gelembung ucapan.
Jadi sebaiknya Anda menyimpan gelembung ucapan dengan ekor mengarah ke luar. Komik juga bisa diwarnai berbeda. Pilih saja alatnya Membaurklik pada gelembung ucapan untuk memilihnya, pilih warna latar depan untuk mewarnai, pilih alat isian warna dan klik di atasnya.
MENCIPTAKAN AWAN UNTUK PIKIRAN
untuk membuat awan karakter yang sedang berpikir antrian tidak ditambahkan, tetapi dewa lingkaran ukuran menurun. Buat proyek putih seperti sebelumnya, tambahkan
saluran alfa
Ini seperti pemilihan elips gelembung dibuat dengan menambahkan pilihan lain. Selalu dengan hal yang sama
pemilihan elips mereka ditarik keluar dari awan i lingkaran ukuran menurun yang akan dipilih secara otomatis.
kemudian lanjutkan seperti sebelumnya Pilih -> Balikkan untuk memilih bagian luar gelembung ucapan, lalu naikkan Canc.

Bagian luar gelembung ucapan akan dihapus dan dapat disimpan png naik ke atas
File -> Ekspor Sebagai… dan mengikuti instruksi yang sudah ditunjukkan. Anda kemudian dapat melanjutkan alat refleksi per
memiliki lingkaran yang menunjuk ke sisi yang berlawanan. Anda juga dapat menambahkan dewa ke semua awan tepi.
CARA MENAMBAHKAN BORDER KE CLOUD
Prosedurnya sama untuk gelembung ucapan dan gelembung pikiran, meskipun dengan yang terakhir Anda dapat menambahkan batas yang berbeda ke lingkaran luar gelembung utama. Untuk instruksi terperinci, lihat video yang disematkan di pos. Pada tab gelembung ucapan, Anda memeriksa apakah itu berbatasan dengan alasan pemilihan.
Jika tidak, lanjutkan alat kabur dan klik di atasnya. Anda kemudian pergi ke menu atas Pilih -> Tepi.

Di jendela yang terbuka Anda menentukan dimensi dari tepi, lalu pilih gaya di antaranya Bersih, bulat dan berwarna. Kami mengikuti kemudian OKE. A akan muncul di garis luar gelembung ucapan seleksi internal dan eksternal.
Anda memilih warna tepi, Anda memilih alat
isian warna dan klik pada perbatasan untuk mewarnainya.
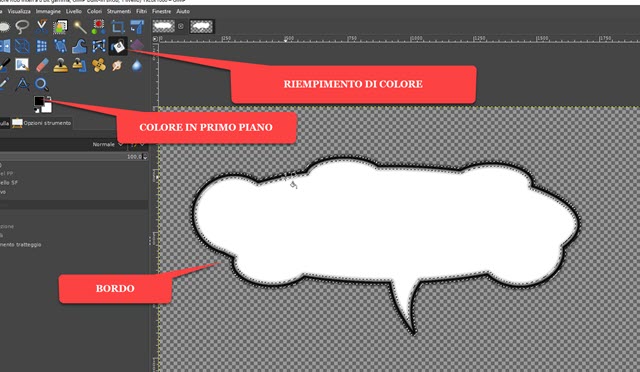
Warna perbatasan akan menjadi yang dipilih untuk yang masuk
Lantai pertama. jadi lanjutkan
Pilih -> Tidak ada
untuk menghapus centang. Gelembung ucapan dapat disimpan dan ditambahkan ke foto dan gambar. Foto, gambar, dan awan pasti sudah dibuka
pincang. Setiap file akan memiliki tab. Anda pergi ke cloud dan ketik Ctrl + C..
Lalu buka tab foto atau gambar dan ketik Ctrl +
v. oleh untuk menempel gelembung ucapan. Anda memilih alatnya Tanggaklik gelembung ucapan, ya
mengubah ukuran
DAN Penggantian lalu pergi ke tombol Tangga.
Dia akan menciptakan sebuah pemilihan mengambang di jendela Level. Klik kanan padanya dan pilih masih pada tingkat untuk menghapus centang semuanya. Lanjutkan dengan cara yang sama untuk menambahkan awan lainnya.
Klik pada alat Teks, Anda memilih jenis font, ukuran, dan warna, dan mengetik teks di dalam gelembung ucapan. Anda dapat memilihnya dengan mengkliknya dan mengetik Ctrl +
UNTUK lalu sesuaikan ukurannya.
Anda dapat menambahkan lebih banyak balon ucapan dengan cara yang sama dan mengetik lebih banyak teks. Klik pada layer gambar untuk membatalkan pilihan sementara Anda dapat bergerak ke atas bergerak per meletakkannya di paling baik di dalam awan.

Untuk menyatukan semua layer, Anda dapat mengklik kanan di bagian bawah lalu pindah ke atas
Gabungkan Lapisan Terlihat -> Gabungkan. Foto atau gambar dengan gelembung ucapan dan teks dapat disimpan JPG naik ke atas File -> Ekspor Sebagai. saya bawa
dropbox gelembung yang dibuat untuk kiriman untuk diunduh di
ritsleting
dari Link ini.
