Cara membagi video menjadi dua bagian atau lebih dan menyimpan klip secara terpisah dan cara menggabungkan dua atau lebih video ke belakang atau dengan transisi dengan Shotcut
tembakan
adalah editor video yang dapat diinstal secara gratis di
Windows, Mac dan Linux. Ini mungkin editor video Italia paling sederhana untuk digunakan dan karenanya ada di banyak komputer. Ini juga mengapa saya mendedikasikan banyak artikel untuk itu, diperkaya dengan tutorial video masing-masing yang dikumpulkan dalam a
Daftar putar sejak tentang 200 video.
Namun, dalam semua video ini, ada satu yang hilang yang akan saya definisikan sebagai penting, karena saya lupa memposting instruksi tentang cara melakukannya.
membagi video menjadi beberapa bagian lalu simpan secara terpisah dan caranya bergabung dua atau lebih video satu per satu atau dengan beberapa tumpang tindih yang menciptakan transisi. Ini akan menjadi subjek artikel.
Sebenarnya, saya telah menunjukkan kepada Anda beberapa kali cara membagi dan menggabungkan video, tetapi saya tidak pernah menerbitkan postingan yang membahas subjek secara lengkap dan eksklusif. ingat untuk menginstal tembakan
kamu naik Klik untuk mengunduhklik salib untuk menutup spanduk iklan dan membuka halaman dengan file instalasi.
pengguna jendela dengan HANYA untuk
64 bit akan mengklik link tersebut
penginstal windows di salah satu dari dua situs web
foshub DAN GitHubGenericName. Sistem operasi didukung Jendela 7, 8, 10 dan 11. Mereka yang memiliki
komputer untuk 32 bit harus mengklik
versi lama dan instal versi lama. Dia harus menggulir ke bawah untuk sampai ke sana. 19.12.31 yang merupakan yang terakhir yang mendukung HANYA untuk 32 bit. kemudian akan berlanjut Aktif untuk dapat mendownload file tersebut
shotcut-win32-191231.exe.
Bagaimanapun, semua pengguna Microsoft mereka akan mengklik dua kali file tersebut .exe download dan ikuti dialog untuk menyelesaikan instalasi.
tembakan harus dibuka dengan bahasa yang dipilih untuk
komputer tetapi jika ditampilkan dalam bahasa Inggris, Anda pergi ke menu paling atas Pengaturan -> Bahasa -> Italia Kemudian mengulang kembali.
saya posting di
saluran Youtube
video tutorial yang menggambarkan caranya bergabung DAN membagi video dengan tembakan.
dia membiarkan dirinya pergi tembakan dan klik tombol
Daftar putar di bawah menu. Di jendela dengan nama yang sama, seret video yang akan dibagi berikutnya, selalu dengan
seret dan lepasdijatuhkan di daerah
Linimasa.
CARA MEMBAGI VIDEO MENJADI 2 BAGIAN ATAU LEBIH
Trek akan dibuat secara otomatis. Di atas spanduk Anda akan melihat beberapa tombol dan dalam konteks ini kami tertarik dengan itu.
terbagi dalam playhead
yang untuk posisi playhead.

Kemudian Playhead pada titik di mana memotong video. Kami dapat membuat potongan yang Anda inginkan.
Membuat potongan akan menghasilkan dua klip, membuat dua potongan akan menghasilkan tiga klip, dan seterusnya..
Klik pada menu Linimasa dan Anda memilih
Jalur Operasi -> Tambahkan Jalur Video
untuk memiliki jumlah trek yang sama dengan klip yang dibuat. Dengan kursor Anda memindahkan klip di berbagai trek.
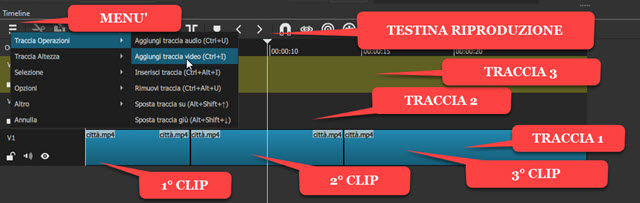
Visibilitas diserahkan kepada jejak terpanjang saat menghapusnya dari orang lain dengan mengklik ikon mata.
HAI klip terpanjang naik ke atas
Ekspor
di menu lalu keluar Templat di dalam
Preset -> Bermacam-macam untuk video di
MP4
dan lanjutkan file ekspor.

dia akan membuka penjelajah file dari jendela di mana untuk memilih folder tujuanketik satu
nama depan
ke klip dan memanjat Untuk menyimpan. Proses penyandian video yang diekspor akan ditampilkan di jendela Kegiatan ujung kanan atas.
Sekarang klik kanan di sebelah kiri trek klip yang diekspor dan naik
Operasi Lacak -> Hapus Jejak. Kami kemudian melanjutkan ke
Ekspor landasan pacu terpanjang ke-2 meninggalkan visibilitas Anda.
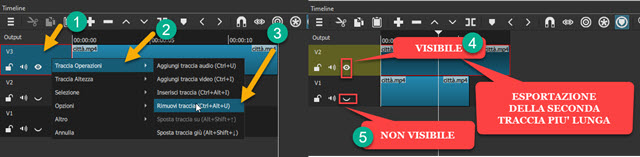
Untuk ekspor lanjutkan seperti sebelumnya ya
hapus trek yang diekspor dan Anda beralih ke yang terpanjang dari yang lain, dan seterusnya. Kebutuhan untuk melanjutkan
urutan panjang klip tersebut disebabkan oleh fakta bahwa jika kami mengekspor trek yang lebih pendek dari yang lain, satu trek akan ditambahkan di bagian akhir bagian dari video menjadi hitam.
CARA BERGABUNG DENGAN DUA ATAU LEBIH VIDEO DENGAN SHOTCUT
Seret dan lepas video yang ingin Anda gabungkan ke dalam jendela
Daftar putar. Langkah selanjutnya adalah menambahkan di Linimasa Itu video pertama. Kemudian seret video kedua di sebelah yang pertama, dan seterusnya.
Tepatnya, dan tidak membuat tumpang tindih, sebaiknya pilih Magnetik bernama
Kait untuk membuat video
letakkan satu di samping yang lain dengan cara alami.
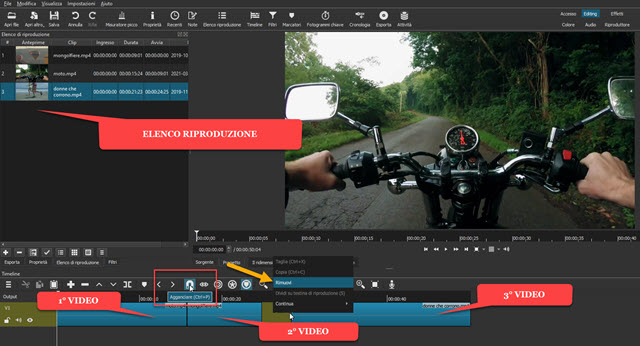
Cara alternatif untuk menggabungkan video tanpa tumpang tindih adalah dengan memposisikan video agak jauh di dalam
Linimasa. Kemudian klik kanan pada area coklat di antara dua klip dan naik Untuk menghapus.
Klip akan posisinya sangat berdekatan satu sama lain. SATU serikat video demikian diciptakan tidak lain adalah
penjajaran dari berbagai video. Untuk dia
ekspor pergi seperti sebelumnya
Ekspor
di bawah menu.
Kamu keluar Templat di dalam
Preset -> Bermacam-macam untuk video di MP4lalu klik
file ekspor Membuka penjelajah file di mana untuk memilih folder keluaranambil a
nama file dan lanjutkan Untuk menyimpan. Progres penyandian video yang dihasilkan akan ditampilkan di jendela
Kegiatan
ujung kanan atas.
GABUNG VIDEO DENGAN TRANSISI
Ya mereka bisa juga bergabung dengan dua atau lebih video menggunakan banyak transisi tersedia di tembakan. Secara default itu diterapkan
memudar silang yaitu, saat melapiskan video, ini keluar menjadi
semakin transparan tentang itu
Dilarang
menjadi semakin buram.
Durasi dari memudar silang ditentukan oleh waktu video yang tumpang tindih. Tombol ini kemudian tidak dicentang
Magnetik Baiklah
seret video kedua ke yang pertama, yang ketiga ke yang kedua, dan seterusnya.
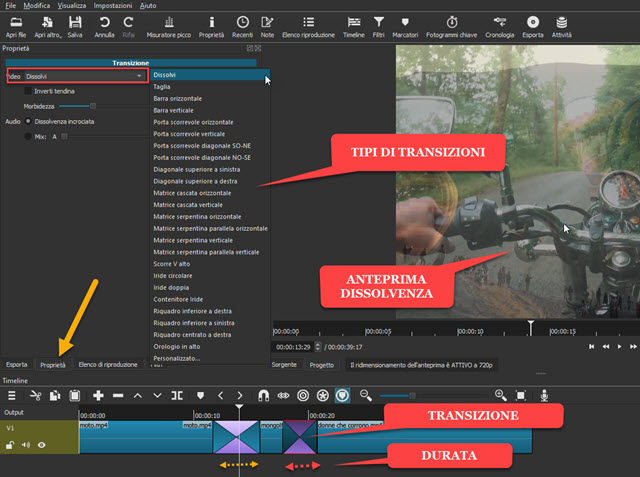
Di sana tumpang tindih dari kedua video tersebut akan terlihat berbeda dengan empat segitiga berseberangan di puncak berwarna merah jambu dan biru diselingi. Saat menempatkan Playhead pratinjau akan ditampilkan Memudar.
Transisi diterapkan secara default dari tembakan justru itu untuk larut tapi masih banyak yang lain. Anda memilih
daerah transisi dengan satu klik dan Anda naik
Properti lalu klik panah kecil di sebelah
untuk larut.
Jenis lain dari transisi berlaku adalah:
Potong, Bilah horizontal, Bilah vertikal, Pintu geser horizontal, Pintu geser vertikal, Pintu geser diagonal NO-SE, Pintu geser diagonal SO-NE, Diagonal kiri atas, Diagonal kanan atas, Matriks Cascade Horizontal, Matriks Cascade Vertikal, Matriks Serpentine Paralel Horizontal Larik Serpentin, Larik Serpentin Vertikal, Larik Serpentin Paralel Vertikal, Gulir V ke Atas, Iris Melingkar, Iris Ganda, Wadah Iris, Panel Kanan Bawah, Panel Kiri Bawah, Panel Kanan Tengah, Jam Atas DAN Kebiasaan.
Informasi lebih lanjut tentang transisi dapat ditemukan di
Artikel ini
saat membuat a transisi kustom membantu kami dengan
GIMP dapat dikonsultasikan
postingan lain ini. Selain itu, selain transisi video, Anda juga dapat menyesuaikan
transisi audio
antara dua klip. Terakhir, untuk menyimpan hasilnya, ikuti prosedur biasa, pertama pergi ke Ekspor segera
file ekspor kemudian untuk menyimpan, setelah memberikan nama depan untuk video dan pilih folder Anda
takdir. Persentase penyelesaian pengkodean akan ditampilkan di Kegiatan.
