Jaga nada suara Anda tetap sama saat mengubah kecepatan video dengan kompensasi nada di Shotcut atau filter nada
Saat mempercepat atau memperlambat video, jika film juga berisi audio, audio juga akan dipercepat atau diperlambat dengan jumlah yang sama. Akibatnya, frekuensi audio akan berubah dan, dalam hal ucapan, misalnya, akan ada perubahan nada yang sangat mencolok. Video dengan suara laki-laki, jika dipercepat, akan terlihat seperti suara perempuan atau bahkan anak-anak. Jika terjadi perlambatan, suara akan menjadi sangat serius dan dalam sehingga tidak dapat diasimilasi dengan sesuatu yang nyata yang sudah terdengar.
Dengan
Kenekatan
dimungkinkan melalui efek mengubah waktu mengkompensasi perubahan nada, tetapi ini bukan operasi langsung, karena Anda perlu memutuskan sambungan audio,
mengubah cuaca dengan Kenekatan lalu ganti dengan yang asli di program yang digunakan untuk mengubah kecepatan film.
Namun, kami telah melihat caranya
lanjutkan ke arah ini
menggunakan sinergi Kenekatan dengan tembakan. Namun, program terakhir ini memiliki fungsi asli, yaitu
penyaring nada, yang memungkinkan kita mengkompensasi perubahan kecepatan dengan perubahan nada audio yang simetris. Ini akan menjadi pokok bahasan artikel ini.
tembakan
adalah program sumber terbuka dan gratis yang didukung oleh
Windows, Mac dan Linux. dia naik
Klik untuk mengunduh lalu pilih tautan yang tepat untuk mengunduh file instalasi. pengguna Microsoft Akan dilanjutkan penginstal windows di salah satu dari dua situs yang setara
foshub
DAN GitHubGenericName. File akan diunduh .exe lakukan di klik dua kali lalu ikuti
kotak dialog
untuk menyelesaikan prosedur instalasi perangkat lunak.
saya posting di saluran Youtube
tutorial untuk mengimbangi tawaran jika
mengubah kecepatan video.
dia membiarkan dirinya pergi tembakan yang harus ditampilkan dengan bahasa yang disetel di komputer Anda. Sebaliknya, jika Anda melihatnya dalam bahasa Inggris, Anda pergi ke menu paling atas Pengaturan -> Bahasa dan Anda memilih
Italia dan kemudian restart program.
klik Daftar putar dan seret video yang ingin Anda operasikan di jendela dengan nama yang sama dan tambahkan ke bagian bawah
Linimasa, selalu dengan seret dan lepas kursor. Kadang-kadang mungkin terjadi bahwa video tidak ditambahkan. Dalam kasus yang jarang itu, ya
Pilih dengan satu klik dan Anda pergi ke tombol
panah menunjuk ke bawah.
Per mengubah kecepatan dari video Anda akan
Properti dalam menu atau di
Lihat -> Properti jika tampilan Anda telah dinonaktifkan atau masih di tab Properti di daerahDaftar putar.
Pergeseran rona karena perubahan kecepatan video dapat dikompensasi oleh penyaring nada audio tapi itu jauh lebih sederhana kompensasi Anda secara langsung dari
Properti menempatkan tanda centang yang sesuai.
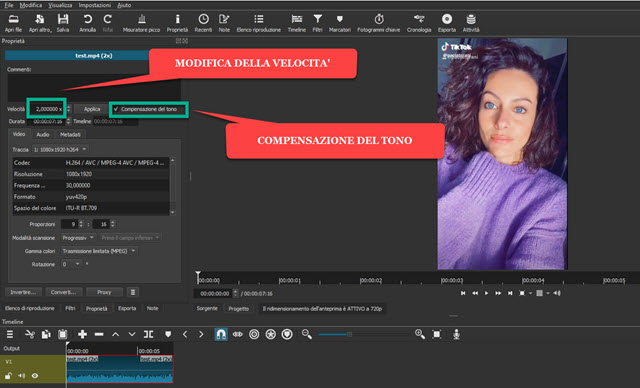
secara default aktif Properti kecepatan video adalah kecepatan aslinya 1,00x. Jika, misalnya, kita memilih parameter numerik dan menggantinya dengan
2,00x jadi naik
Untuk menerapkan, durasi video akan dibelah dua sedangkan frekuensi audio akan digandakan. Kebalikannya akan terjadi jika alih-alih
1,00x
Kami meletakkan 0,50x jadi naik
Untuk menerapkan.
Panjang video akan berlipat ganda dan frekuensi audio akan berkurang setengahnya, menjadikannya lebih bass. Jika Anda memutar video sekarang, kami akan mendengar kata-kata yang sama diucapkan
lebih cepat atau lebih lambat tergantung pada apakah video dipercepat atau diperlambat. Di sana
nada audio akan berubah dengan cara yang sama.
untuk menjagamu nada yang sama suara centang satu saja kompensasi nada jadi naik
Untuk menerapkan. Kecepatan pengucapan kata-kata akan tetap dipercepat atau diperlambat, tetapi nada audionya akan sama dengan aslinya. Sebagai lampiran heuristik, saya ingin menunjukkan bahwa mungkin juga untuk tidak memeriksa a kompensasi nada dan dapatkan hasil yang sama dengan menerapkan filter audio ke klip
Intonasi.
di kursor kompensasi kecepatan hadir di jendela konfigurasinya, cukup masukkan nilai yang sama yang diterapkan pada kecepatan video, baik itu dipercepat atau diperlambat. Tentu saja, perubahan kecepatan juga dapat diterapkan hanya pada satu klip video dengan memilihnya setelah membagi video menjadi beberapa bagian dengan tombol terbagi dalam playhead. Terakhir, untuk mengekspor video dengan MP4, kamu naik
EksporAnda memilih Templatklik file eksporAnda memberikan nama depan ke video, Anda memilih folder keluaran dan naik
Untuk menyimpan
untuk kemudian melihat kemajuan penyandian film di jendela Kegiatan ujung kanan atas.
